Cómo insertar un GIF en una presentación de Google Slides
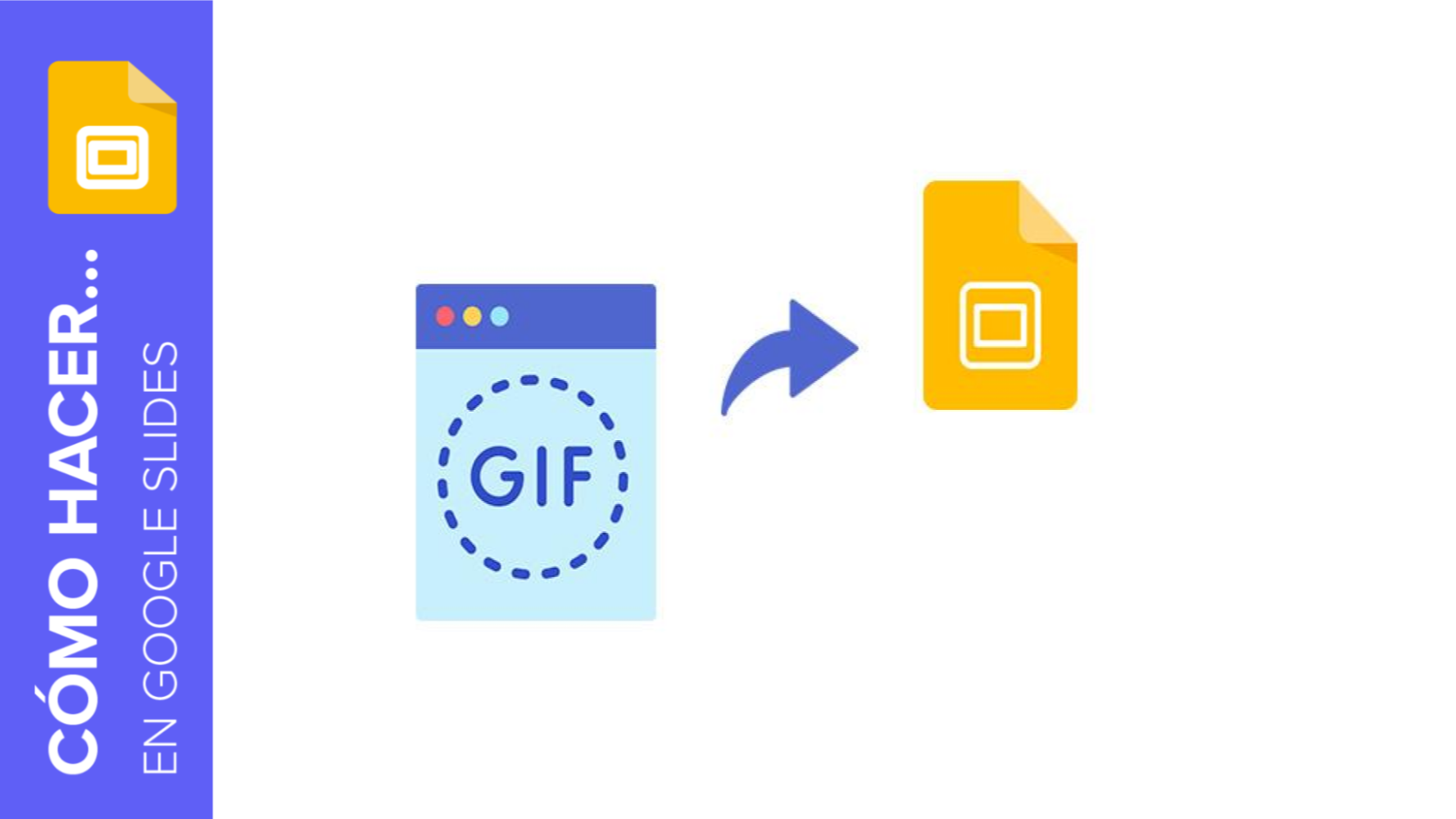
Hay muchas maneras de ganarte al público durante una presentación. Una de ellas es usar materiales que sean visualmente atractivos para que así nadie pueda dejar de mirar a la pantalla. De hecho, los GIF y las imágenes en movimiento pueden ser de mucha utilidad a la hora de definir conceptos de manera sorprendente y moderna. En este tutorial te vamos a enseñar a agregar GIF a una presentación de Google Slides fácilmente.
Añadir un GIF desde tu equipo
Agregar una imagen GIF desde tu equipo es bastante sencillo, y ahora verás cómo hacerlo. Antes de empezar, como vamos a usar ilustraciones de Stories by Freepik, te recomendamos que leas el artículo Stories by Freepik: ilustraciones increíbles para presentaciones creativas.
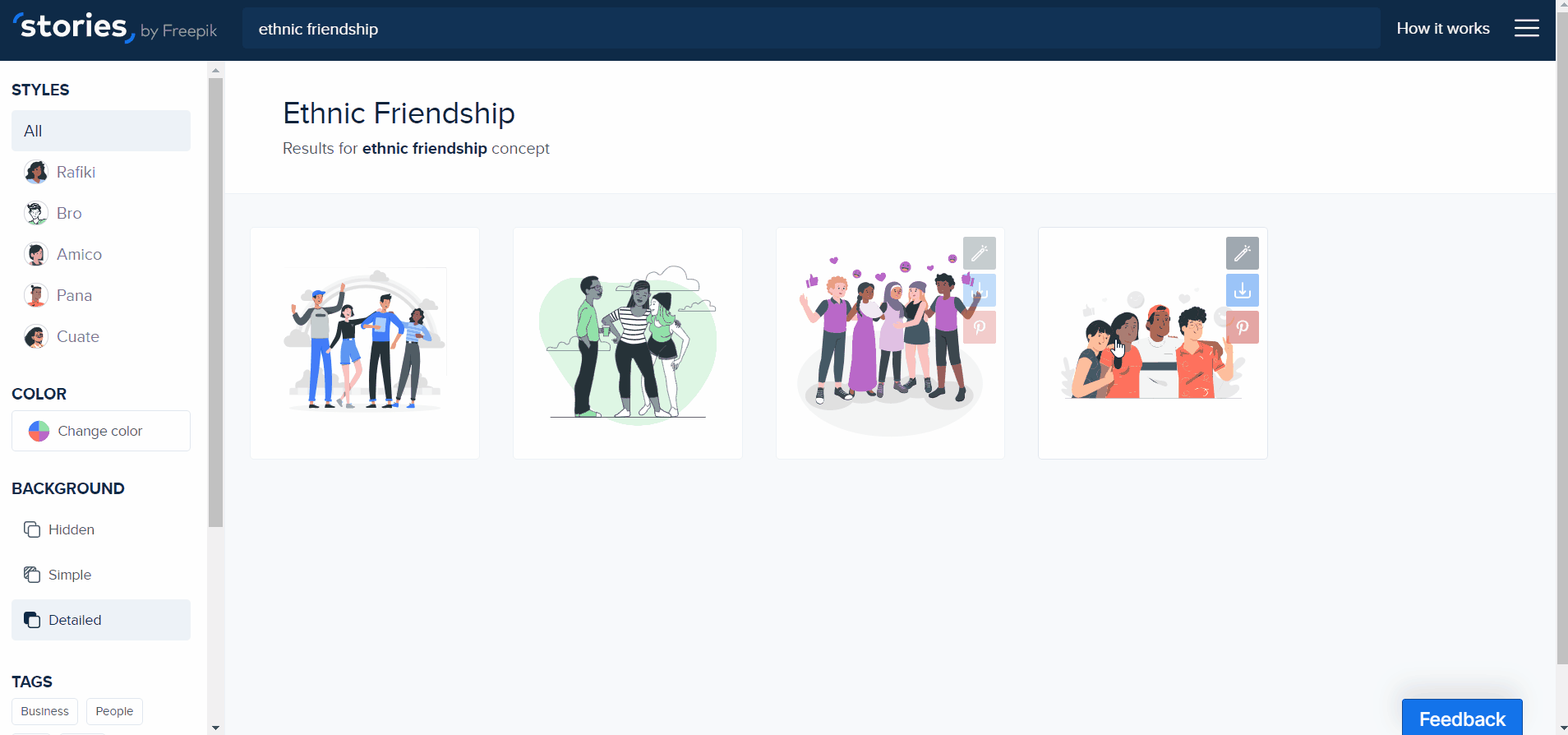
- Abre tu presentación de Google Slides.
- Además de poder insertar un GIF, también puedes cambiar uno que ya tengas.
- Ve a la parte superior de la pantalla y haz clic en Insertar → Imagen → Subir del ordenador.
- Elige el GIF que te gustaría insertar y haz clic en Abrir.
- Si lo necesitas, mueve la imagen por la diapositiva para adaptarla al diseño o a la composición que tengas.
- Para cambiarle la escala, haz clic en el GIF. Verás un cuadro delimitador. Ahora, haz clic en uno de los cuadrados azules y arrastra mientras mantienes pulsada la tecla Mayús (de lo contrario, las proporciones no se mantendrían).
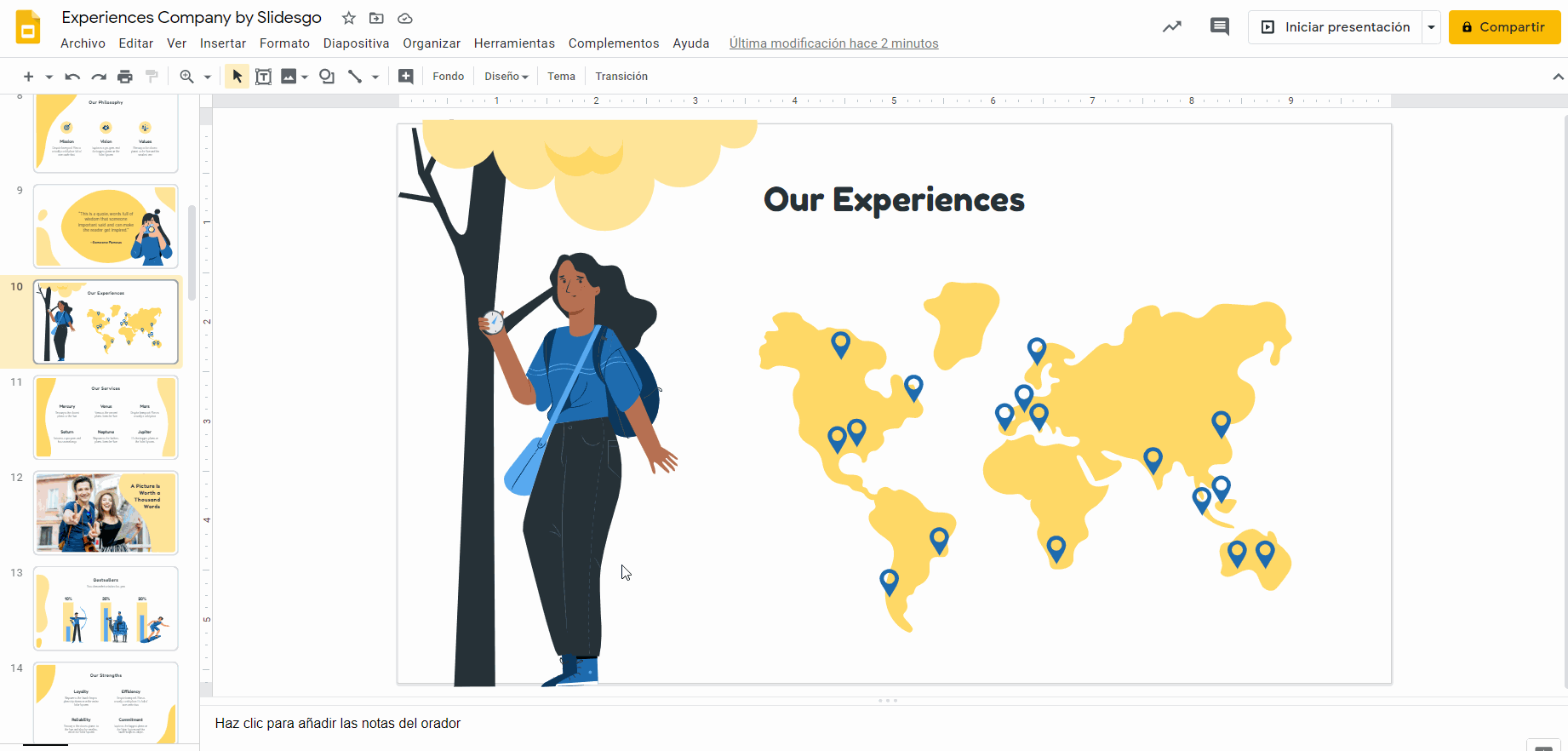
Insertar un GIF mediante URL
Puede que prefieras insertar GIF directamente desde internet en vez de tener que descargarlos. Estás de suerte, ya que Google Slides también ofrece la posibilidad de añadir una imagen a través de su URL. El proceso es parecido al que hemos visto en el apartado anterior.
- Busca en internet el GIF que te gustaría añadir.
- Nosotros vamos a usar una ilustración de Stories by Freepik. Así pues, cuando hayas encontrado la que te guste, haz clic en el botón “Copy URL”.
- Abre la presentación de Google Slides.
- Haz clic en Insertar → Imagen → Mediante URL.
- Pega el enlace (pulsando Ctrl + V o Cmd + V).
- Mueve la imagen por la diapositiva si lo necesitas.
- Si quieres cambiarle la escala, haz clic en la imagen para que aparezca su cuadro delimitador. Ahora, haz clic en uno de los cuadrados azules y arrástralo. ¡No olvides mantener pulsada la tecla Mayús mientras lo haces!
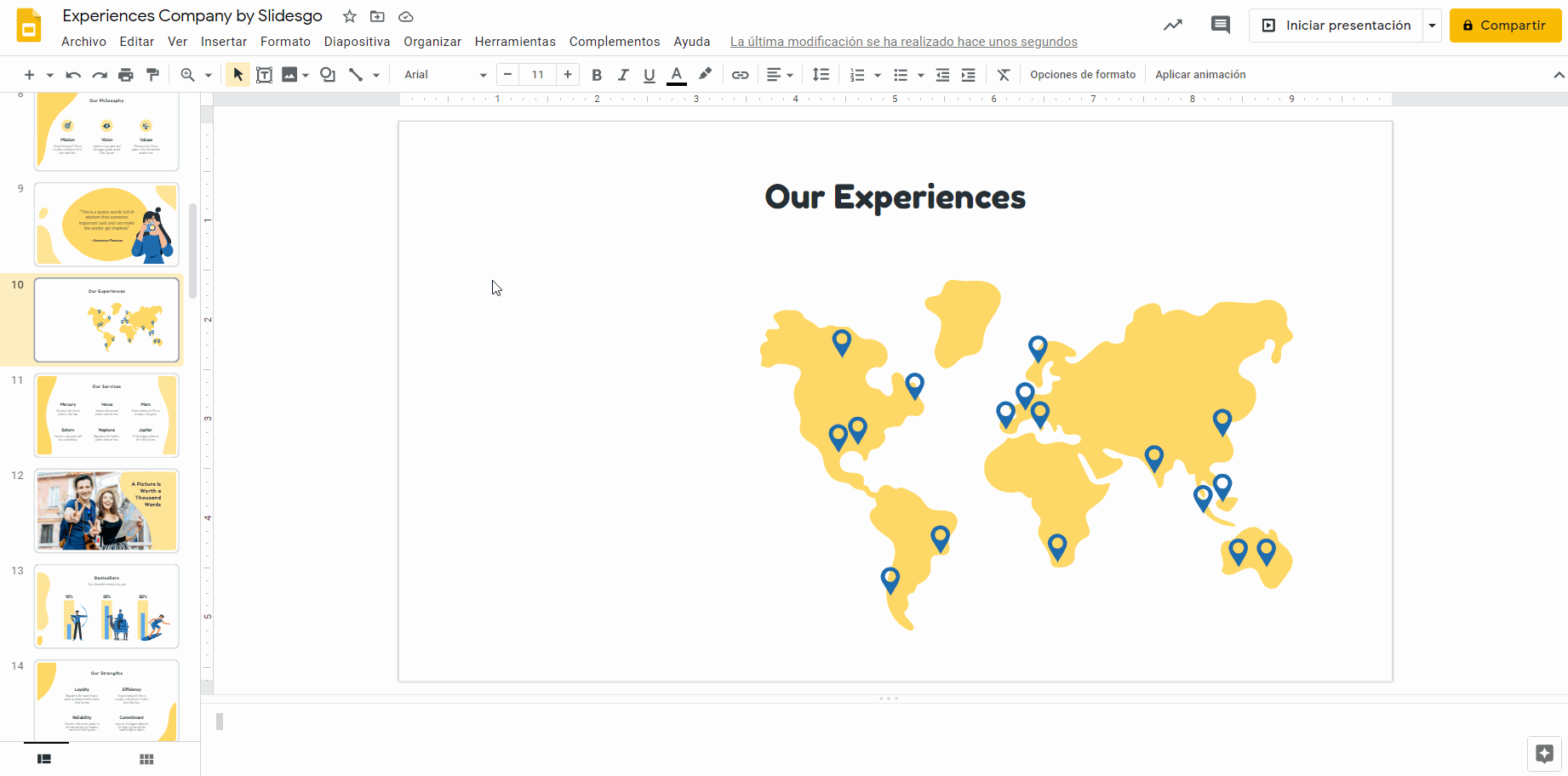
Editar un GIF en Google Slides
Google Slides ofrece una serie de herramientas para poder cambiar el estilo del GIF. Por ejemplo, se puede cambiar el color, la transparencia, añadir animaciones, etcétera. Echemos un vistazo.
- Selecciona la imagen.
- Haz clic en Opciones de formato.
- Despliega la pestaña Recolorear.
- Abre la lista desplegable y elige una de las opciones disponibles.
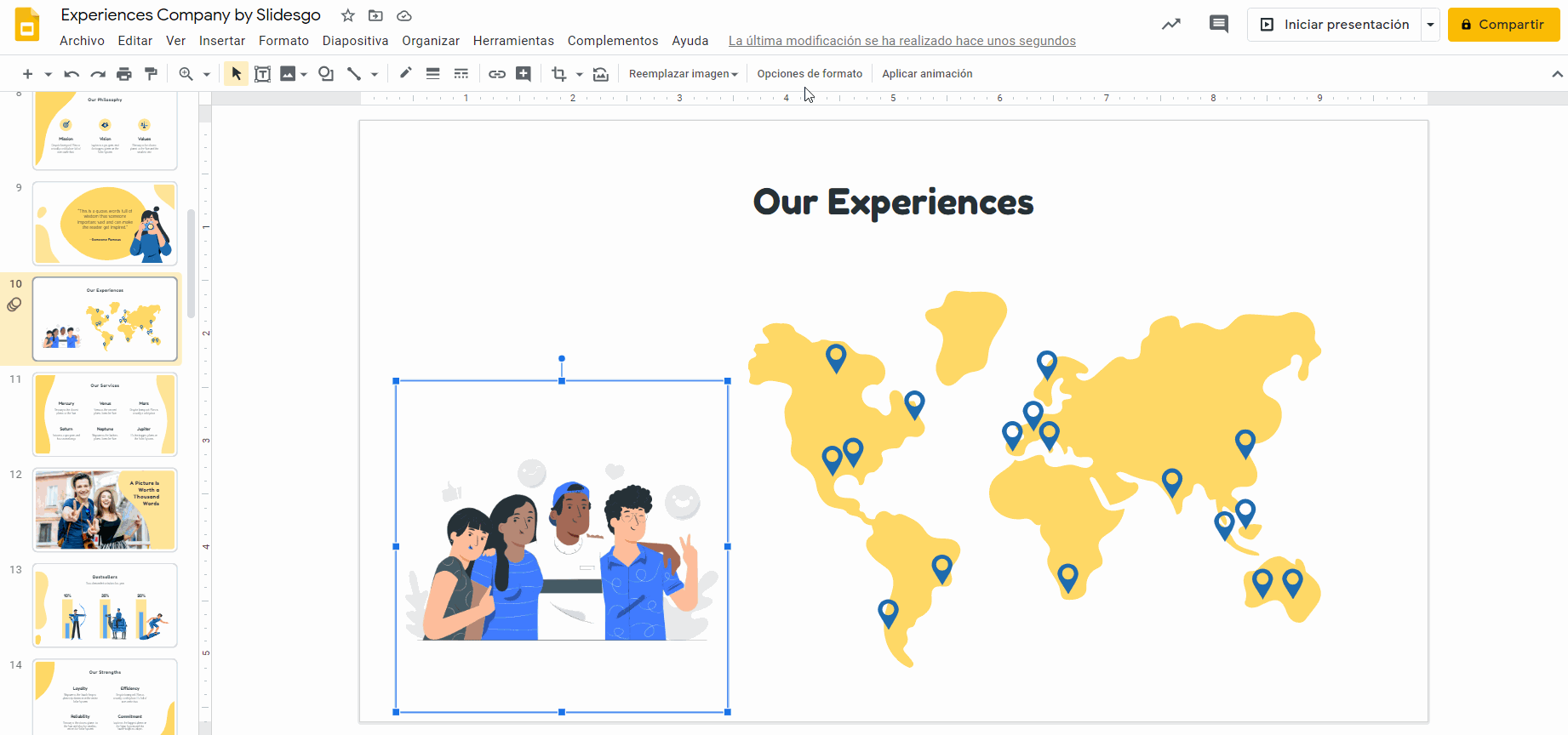
- Despliega ahora la pestaña Ajustes. Dentro verás tres opciones: Transparencia, Brillo y Contraste. Puedes modificarlas usando los controles deslizantes.
- Si quieres deshacer los cambios, pulsa el botón Restablecer.
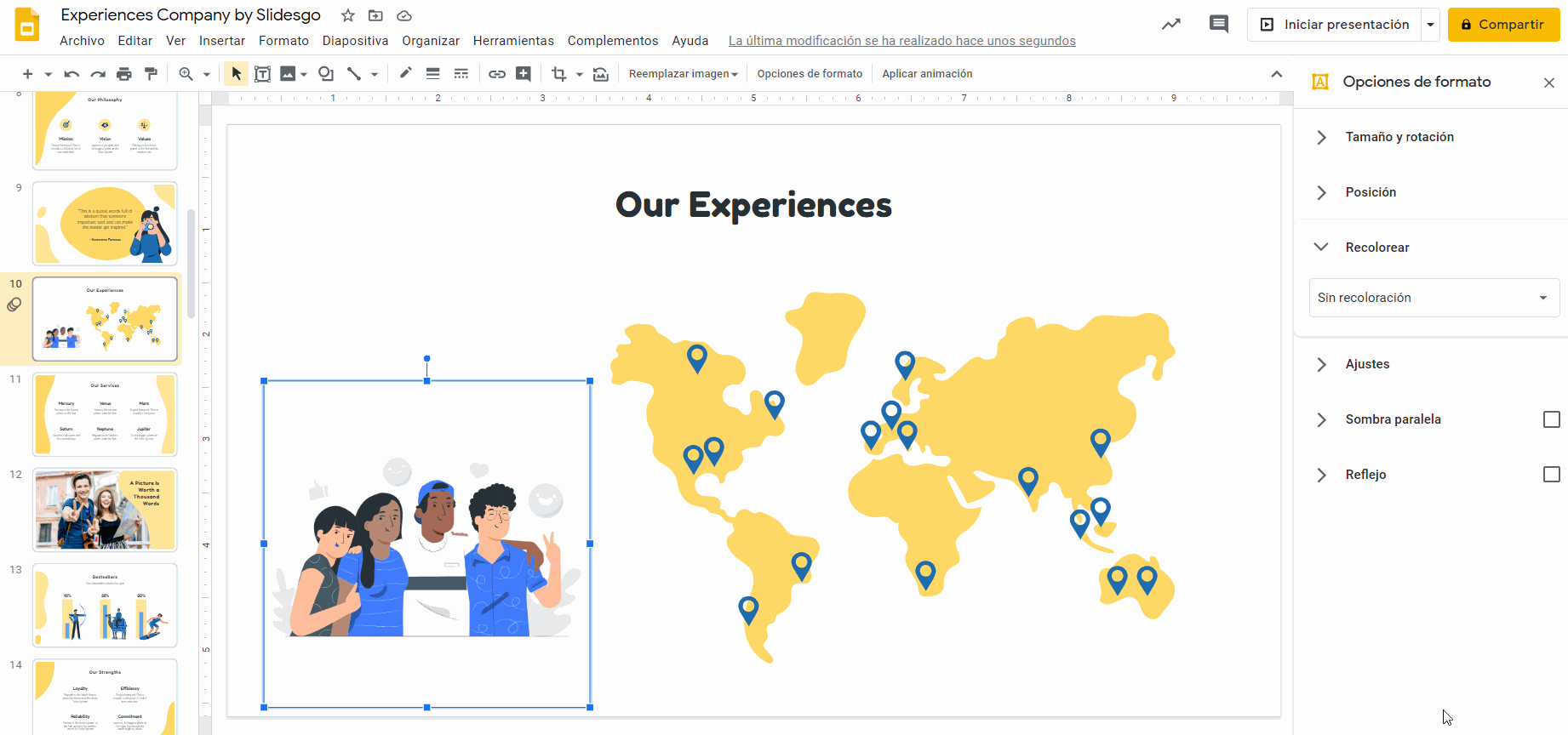
Estos no son los únicos efectos que puedes aplicar a un GIF. Por ejemplo, si el resto del diseño utiliza sombras, puedes añadir una a la imagen.
- Marca la casilla de Sombra paralela y despliega su pestaña.
- Elige un color.
- Puedes cambiar los parámetros de Transparencia, Ángulo, Distancia y Radio de desenfoque utilizando sus controles deslizantes.
- Para borrar la sombra que acabas de crear, basta con que desmarques la casilla de Sombra paralela.
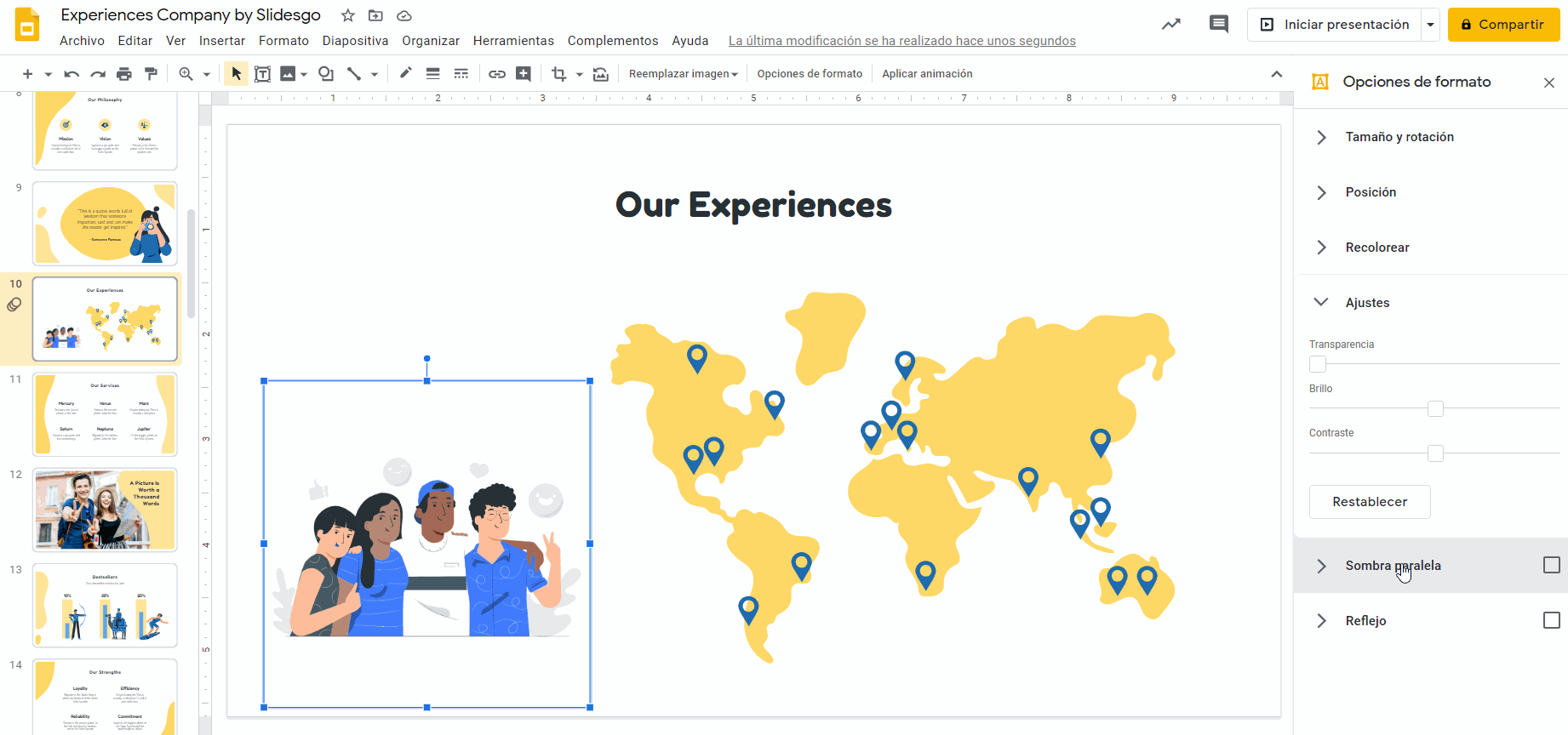
- Si quieres aplicar un efecto de reflejo al GIF, Google Slides tiene una opción habilitada para ello. Marca la casilla de Reflejo y despliega su pestaña.
- Modifica los parámetros de Transparencia, Distancia y Tamaño a tu gusto. Aunque en nuestro ejemplo no vamos a aplicar un efecto de reflejo, te mostramos la opción igualmente.
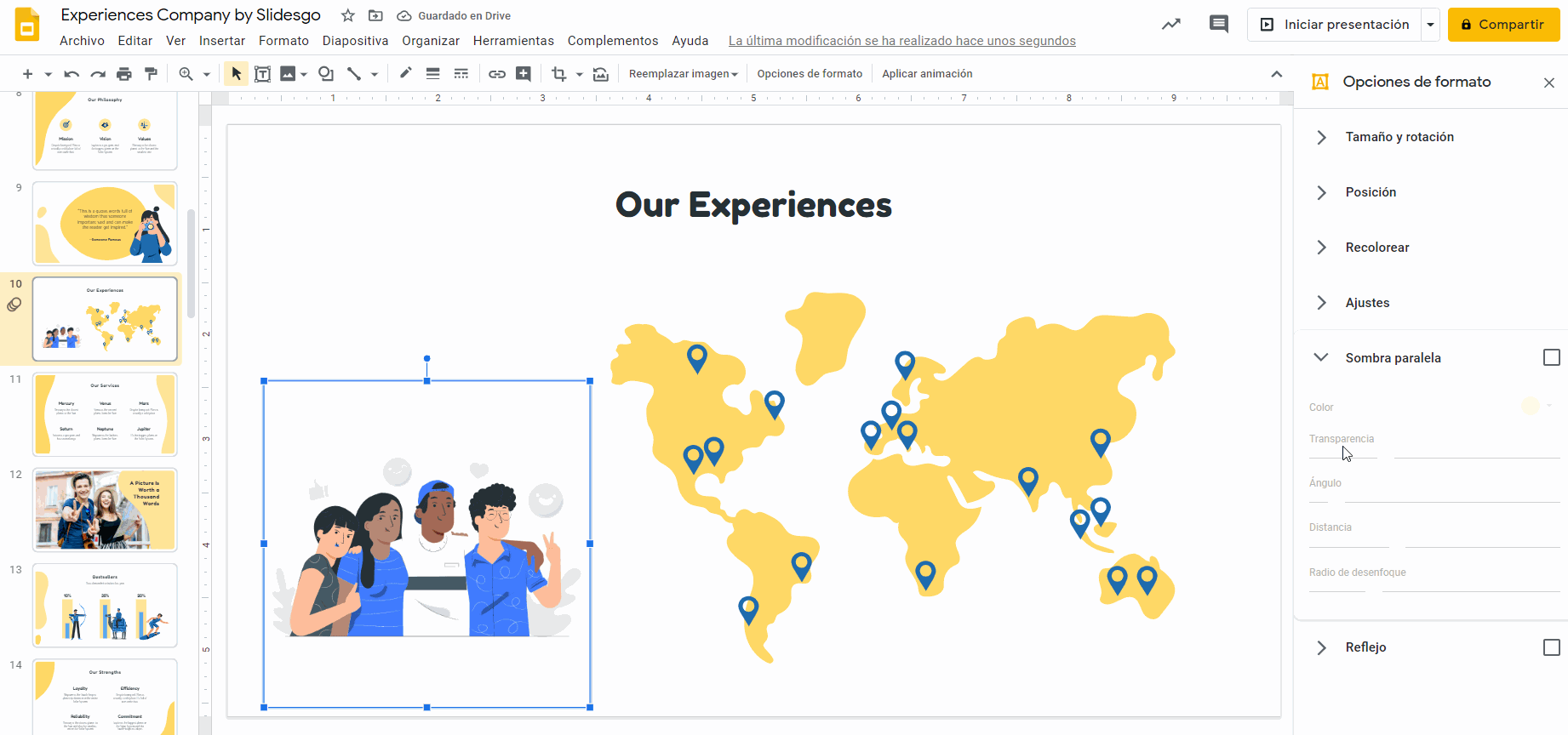
Si de verdad quieres atraer la atención del público, puedes animar el GIF incrustado. Tenemos un tutorial sobre cómo añadir animaciones y transiciones, por lo que no tendrás problemas en aplicar cualquiera de las opciones que Google Slides tiene disponibles.
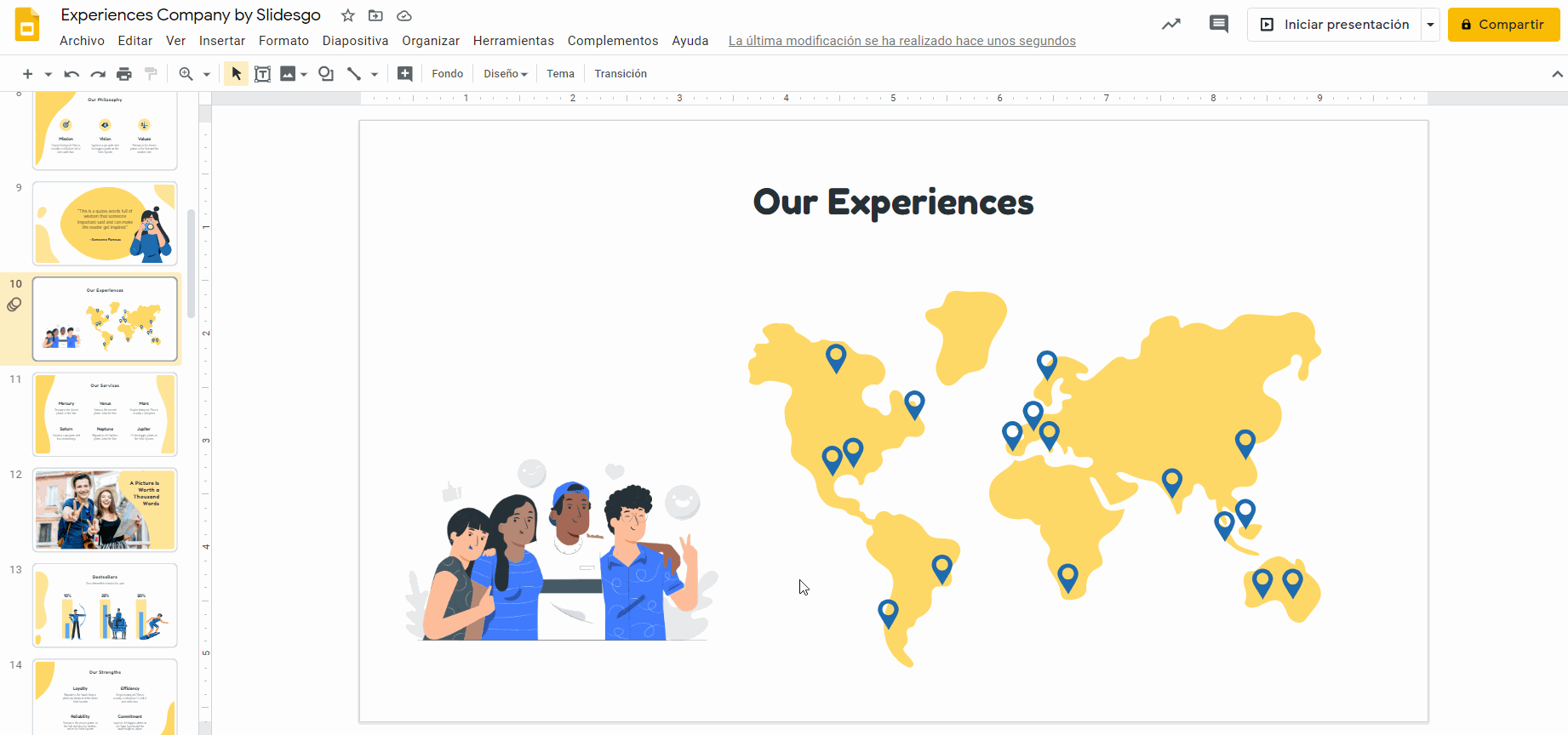
Consejo: Te recomendamos no aplicar demasiados efectos a los GIF, ya que esto puede llegar a ser cargante para el público.
Encontrar el GIF perfecto puede ser más fácil de lo que crees. Stories by Freepik es un nuevo proyecto en el que encontrarás conceptos ilustrados que pueden ayudarte a reforzar tu mensaje de una manera más visual.
Puedes crear tu propia historia con varios personajes. Además, puedes animarlos, cambiarles el color o alterar los elementos de fondo. Si quieres más información sobre estas ilustraciones tan geniales, lee el artículo Stories by Freepik: ilustraciones increíbles para presentaciones creativas.
Son completamente gratuitas, totalmente editables y se pueden exportar como GIF o como vídeo en formato .mp4. ¡No lo dudes y empieza ya!
¿Te ha gustado la plantilla “Empresa de nuevas experiencias”, que es la que hemos usado para este tutorial? ¡Descárgala y comienza a personalizarla!
Tags
Animaciones¿Te ha parecido útil este artículo?
Tutoriales relacionados
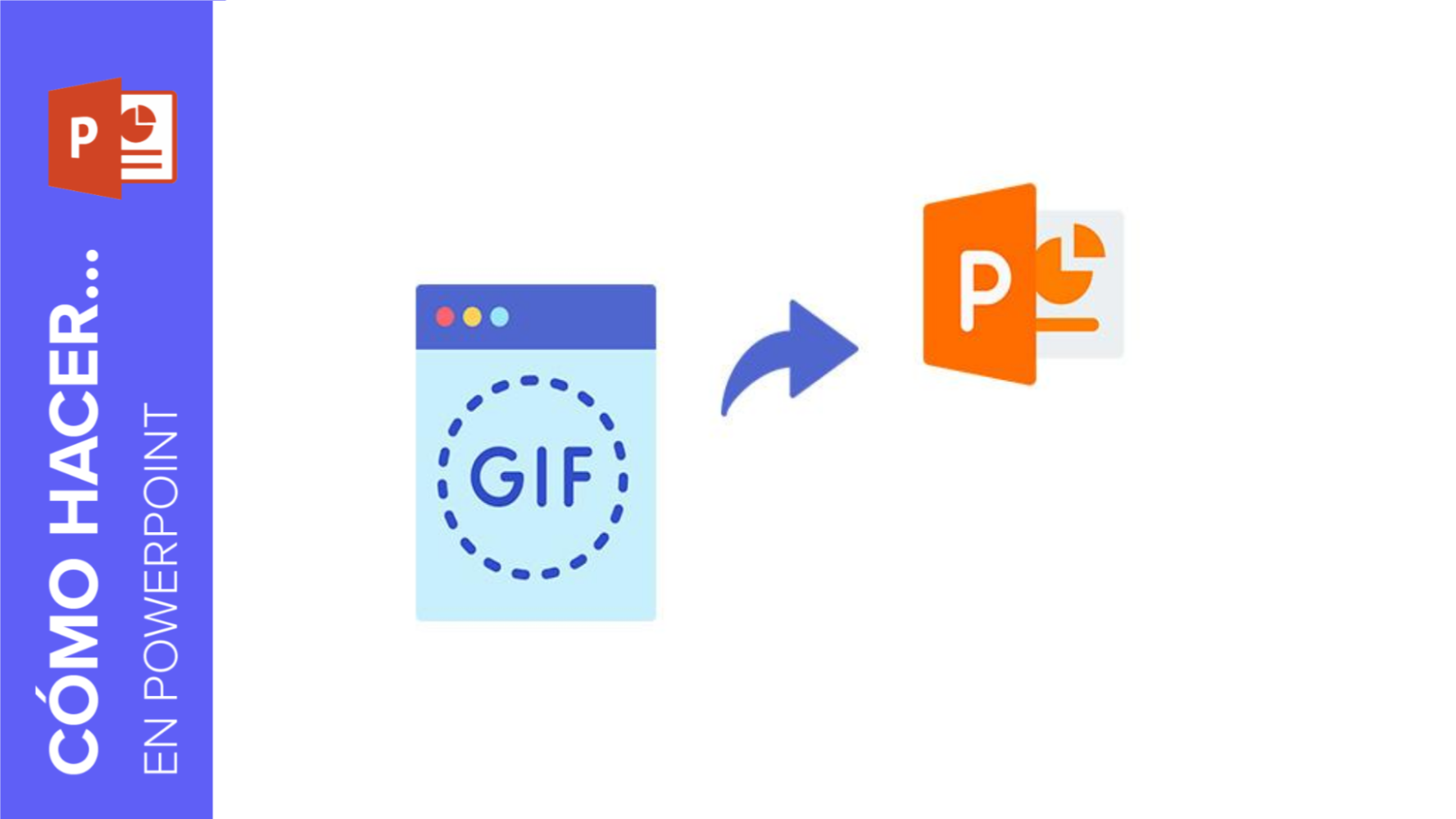
Cómo insertar un GIF en una presentación de PowerPoint
¿Quieres mejorar aún más tu presentación? Pues una manera de hacerlo es con GIF. Son divertidos, fáciles de insertar y pueden funcionar de apoyo visual para tu información. ¿Te gustaría aprender a añadir un GIF a tus diapositivas? ¡Pues sigue leyendo!
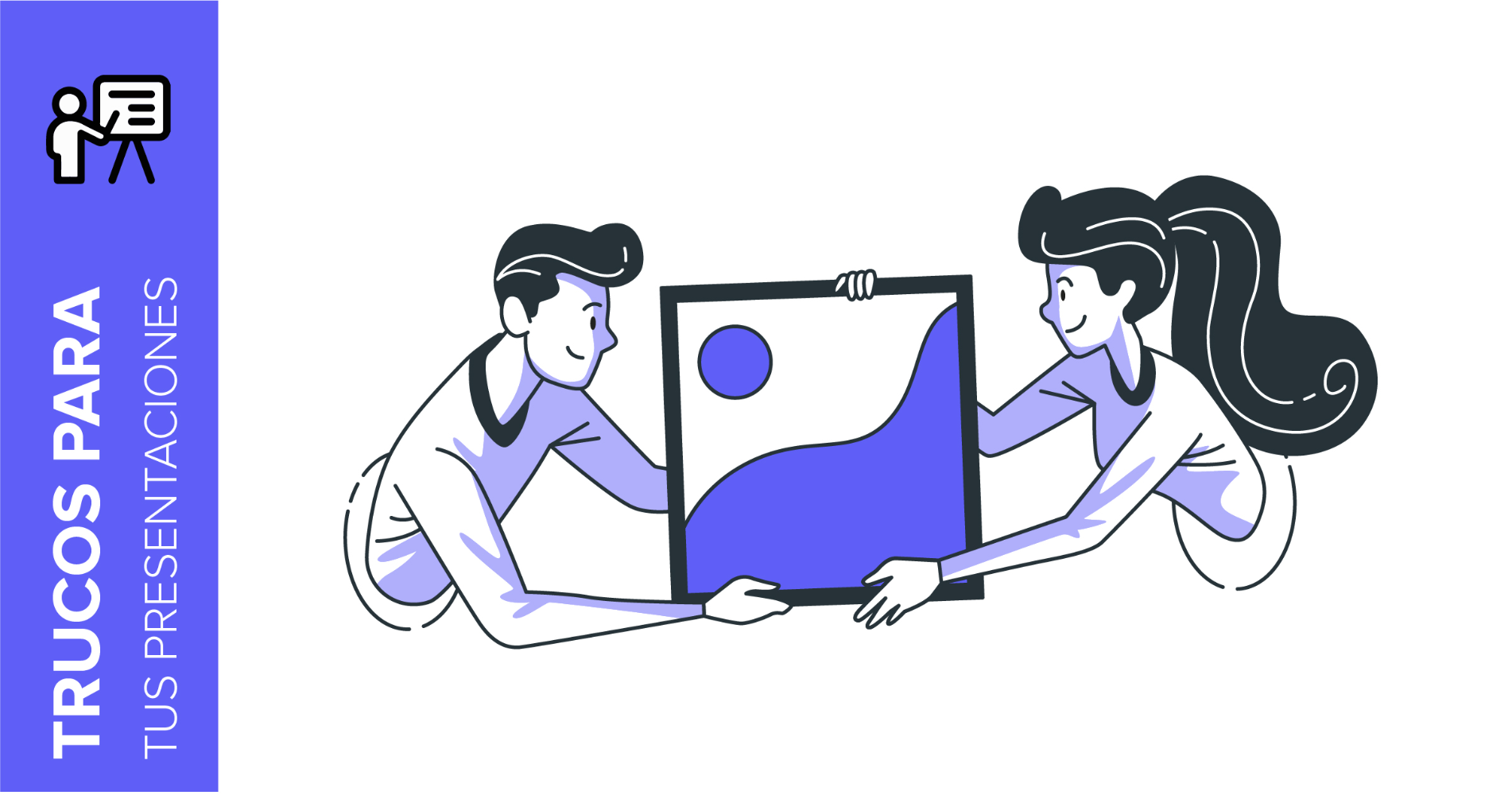
Storyset by Freepik: Ilustraciones increíbles para presentaciones creativas
Sea cual sea el tema que vas a exponer, con la inspiración y los recursos adecuados tu presentación de Powerpoint o Google Slides será una de las más creativas que tu audiencia haya visto nunca.En este post de Slidesgo School vamos a descubrirte Storyset by Freepik, un portal que ofrece conceptos ilustrados que ayudarán a reforzar visualmente el mensaje que vas a transmitir y a que tu exposición sea memorable.
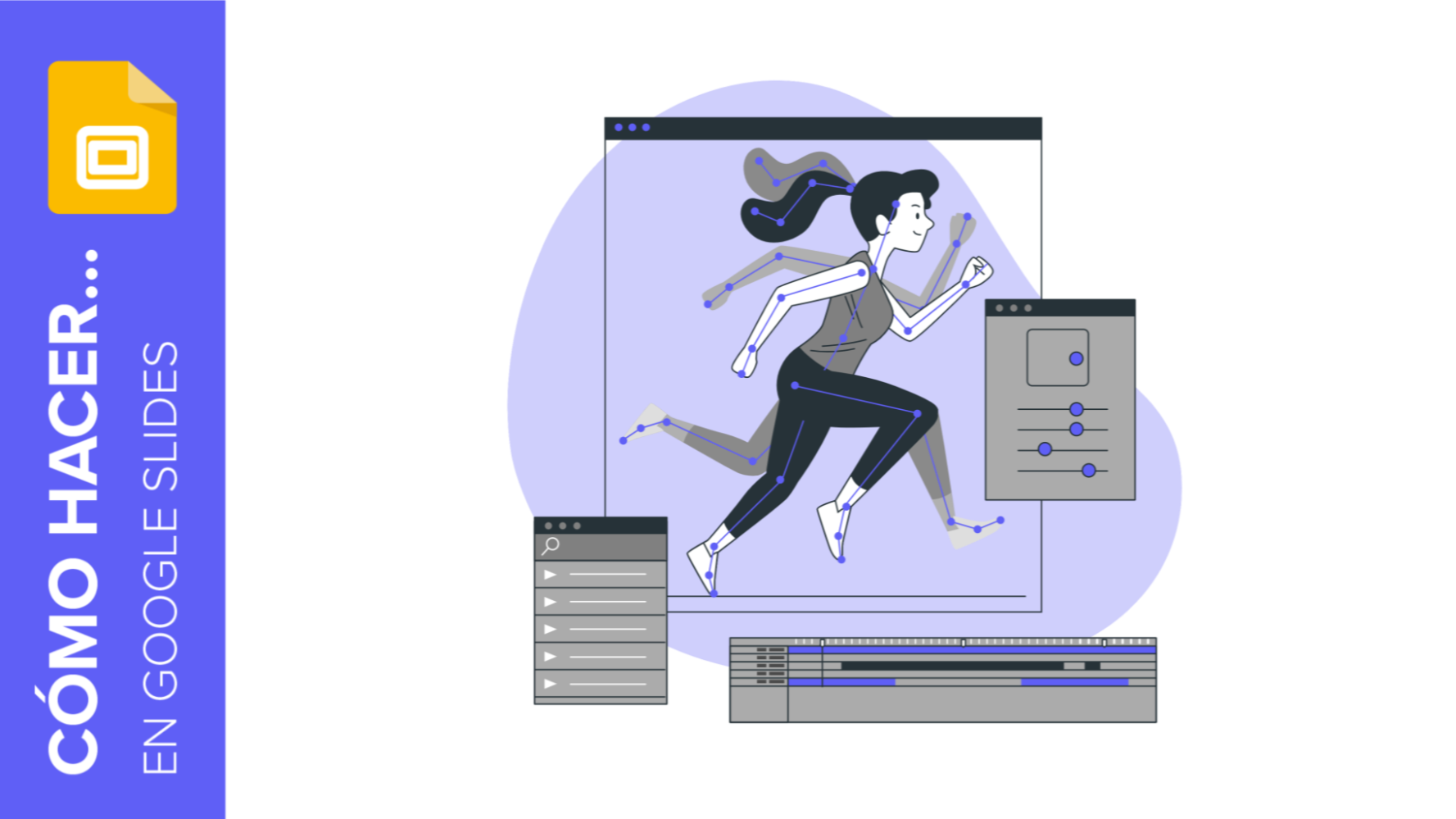
Cómo añadir animaciones y transiciones en Google Slides
En este nuevo tutorial de Slidesgo School, verás cómo aplicar animaciones a los elementos de una diapositiva o cómo añadir transiciones entre diapositivas para hacer que el contenido sea más dinámico y así poder impresionar al público.
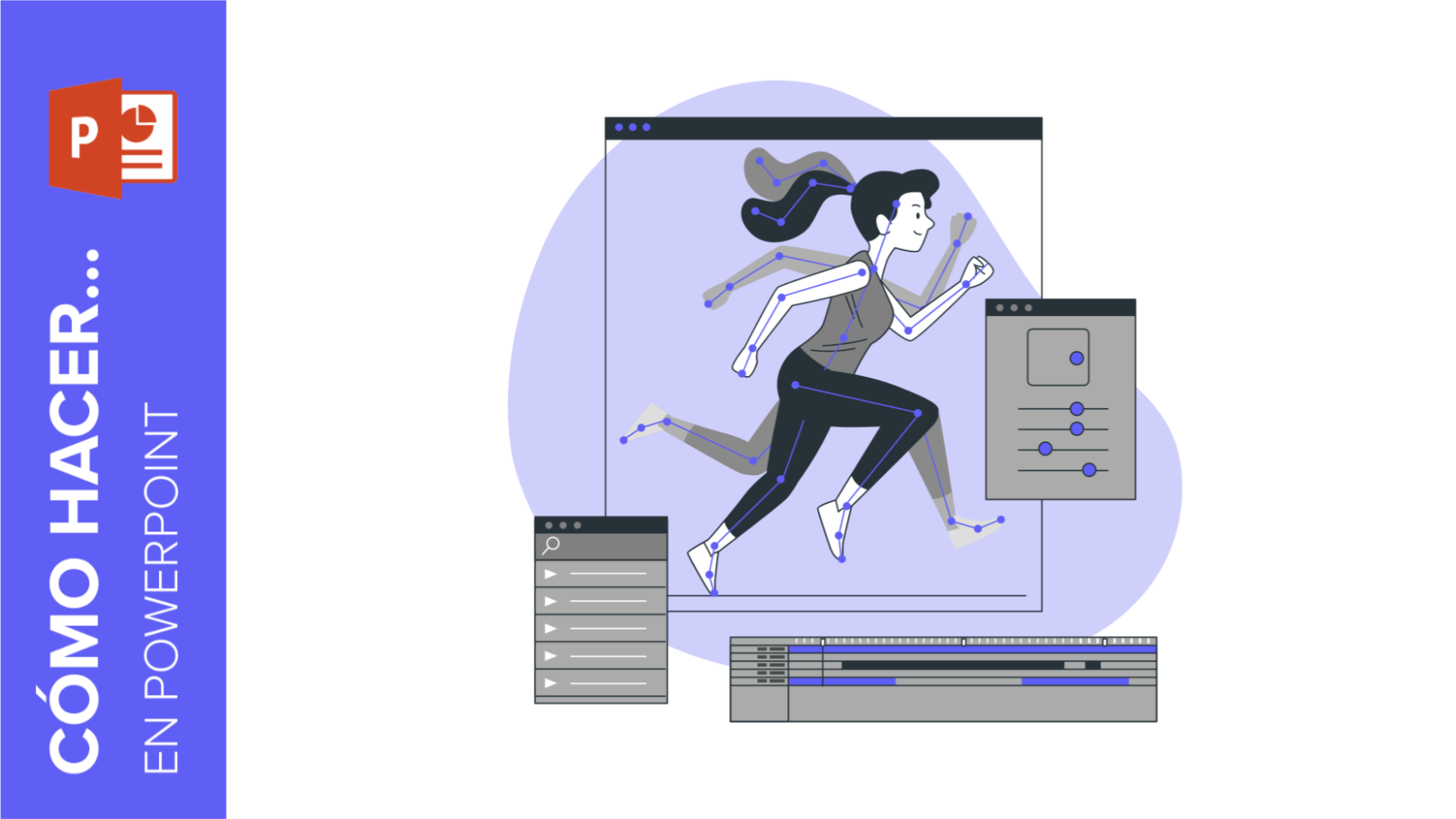
Cómo añadir animaciones y transiciones en PowerPoint
Las animaciones y las transiciones son efectos visuales que pueden ayudarte a dar dinamismo a las diapositivas de tu presentación. En este tutorial, verás una breve introducción para empezar a añadir animaciones y transiciones a tus presentaciones en Microsoft PowerPoint.
