- EaseUS Freeware
- Free Data Recovery Software
- Free Backup Software
- Free Partition Manager
Updated on 2020-10-13
1.Start the Computer and Press Hotkey
Immediately and repeatedly press your assigned BIOS Hotkey after the power on button is pressed.
For example, on an HP desktops and laptops, pressing the F10 key just as your PC status comes up will lead you to the BIOS setup screen.
ASUS: F2 for all PCs, F2 or DEL for motherboards
Dell: F2 or F12
Lenovo/Lenovo (ThinkPads): F1
Give it a moment to continue booting till the setup utility is brought up. You might expect slight differences of the layout on different computers, but the operations are basically similar. The instructions for how to move around the BIOS and make changes are listed at the bottom.
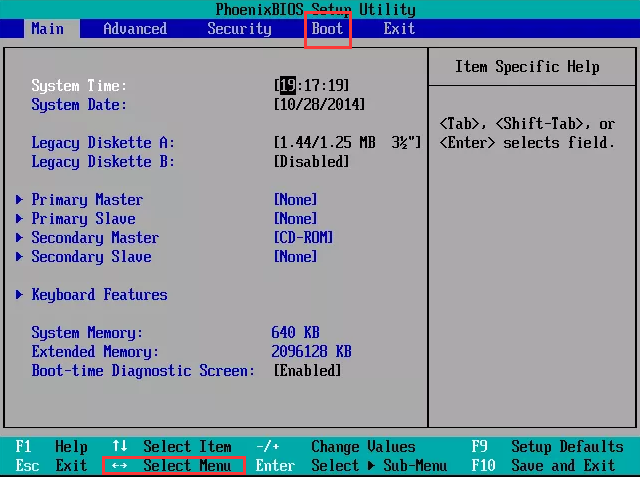
3.Change BIOS Boot Order
When switching to Boot Device Priority, you will find the hard drive is on the top place of the sub-menu, which means BIOS will firstly try to boot Windows computer from the hard disk. If no hard devices are bootable, it will move to next boot device or the third one in a similar way. This is what we called the boot order. By adjusting the listed sequences in BIOS options, you can easily boot from CD in windows 10, or maybe a USB flash drive.
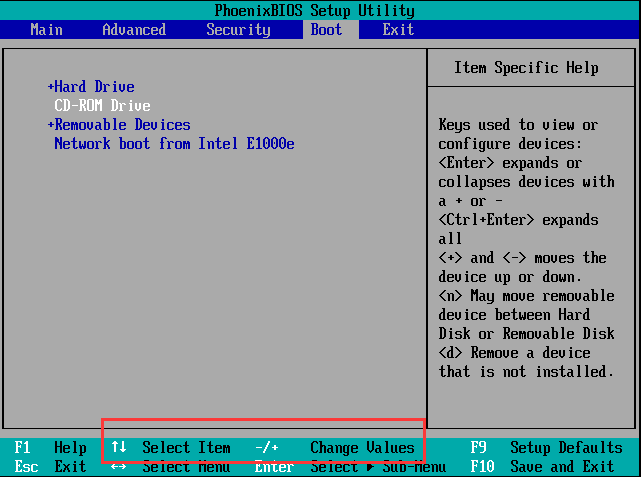
4. Save Boot Order Changes and Exit BIOS
Before your preference takes effect, you'll need to save the BIOS changes you made. To do that, follow the instructions given to you in your BIOS utility to navigate to the Exit or Save and Exit menu (usually F10).
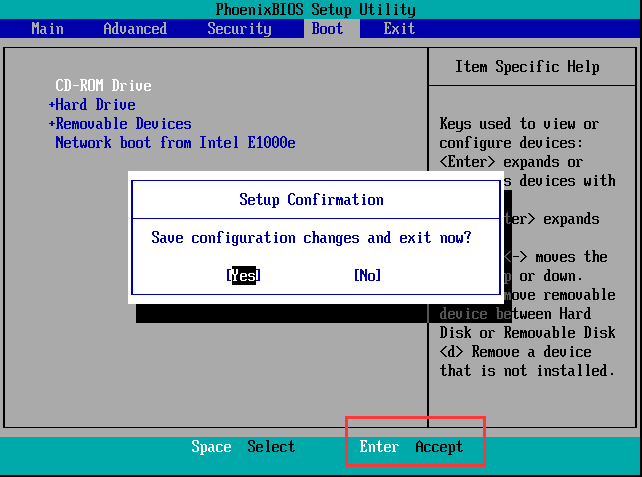
If you need more professional assistance, EaseUS 1 on 1 Remote Assistance Service provides to schedule a remote desktop session with dedicated support engineer to help you take care of the cases such as Operating System Migration, Backup Task Customization, Windows Boot Error Fixing, Data Recovery and more. Click HERE to learn more about this service.
Access Live Chat Call Us: 1-800-992-8995
- For Lenovo (ThinkPads):
-
After entering into BIOS, please go to Startup->-Boot, to select the Boot Priority Order.


- For Lenovo computers:
-
After entering into BIOS, please go to Startup, select Primary Boot Sequence to edit the boot order.

- For ASUS computers:
-
After entering into BIOS, please go to Boot and change the boot order in Boot Option Priorities.

For the latest motherboard, please check this screenshot. You can change the boot order in Boot Priority.

- For HP computers:
-
After entering into BIOS, please go to System Configuration->-Boot Options to change the boot order.

- For Dell Computers:
-
After entering into BIOS, please go to Enter Setup->-Boot->- Set Boot Priority to change the boot order.
 For the latest motherboard, please check this screenshot. You can change the boot order in General->-Boot Sequence.
For the latest motherboard, please check this screenshot. You can change the boot order in General->-Boot Sequence.
