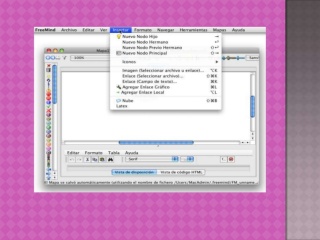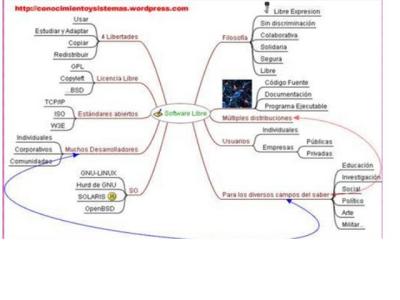FreeMind es una herramienta para la elaboración y manipulación de mapas conceptuales. Es decir, una herramienta para organizar y estructurar las ideas, los conceptos, su relación entre ellos y su evolución. Y, como hemos comentado, puede ser utilizada en cualquier área del ámbito educativo y como mecanismo o forma de plasmar tormentas de ideas de todo tipo para su posterior re utilización.
Está basado en Java y es Open Source, bajo licencia GPL. La página del proyecto es http://freemind.sourceforge.net. Es un software ligero, sencillo de instalar, configurar y utilizar. Al ser Java es multipltaforma y, por lo tanto, disponible en Windows y GNU/Linux.
Su requerimiento mas importante es tener instalado el entorno de ejecución Java JRE 1.4 o superior. Los proyectos generados los guarda como XML, garantizando así su re utilización.
El resultado es un grafo en el que se representan las ideas relacionadas con un tema y se pueden ir refinando y extendiendo cada una de las ramas hasta capturar todas las ideas relativas al tema que se pretende analizar.
| Desarrolladores | |
|---|---|
| Jörg Müller, Daniel Polansky, Petr Novak, Christian Foltin, Dimitri Polivaev, et al. |
Ventajas de FreeMind
- Permite la utilización de enlaces HTML en los nodos.
- Soporta el plegado y desplegado de los nodos.
- Arrastre/Copia inteligente, es decir, el usuario puede mover los nodos y su información y estilo asociado. También para múltiples nodos seleccionados, arrastrar textos, enlaces y archivos asociados.
- Permite publicar los mapas en Internet como páginas HTML o XHTML si queremos incluir la imagen.
- Tiene la opción de incluir iconos en el mapa conceptual para diferenciar ideas/conceptos específicas o relacionadas. También puede incluir iconos simplemente como decoración.
- Utiliza formato XML lo que facilita exportar los mapas conceptuales a otras aplicaciones.
- Es multilenguaje, con lo cual soporta español.
Desventajas de FreeMind
- El soporte para las imágenes en los nodos es todavía algo flojo. Cuando elaboremos un mapa conceptual que lleva imágenes y lo queramos trasladar, tendremos que asegurarnos de que llevamos también las imágenes.
- FreeMind no es multiusuario.
- En algunos casos, si el mapa conceptual incluye enlaces web, es posible que el navegador no funcione completamente bien. También puede ocurrir con los archivos locales.
otras aplicaciones similares a FreeMind
- Xmind, basado en eclipse framework y también Open Source. http://www.xmind.net/
- MindManager, propiedad de la empresa MindJet. http://www.mindjet.com/
- Compendium (Open Learn). http://projects.kmi.open.ac.uk/compendium/
-
CmapTools, creado por el Institute for Human and Machine Cognition (IHMC), de la Universidad de West Florida (Estados Unidos), http://cmap.ihmc.us/
Pasos para crear FreeMind
1.- se abre el programa Freemind
2.- Se da clic en archivo y se selecciona nuevo
3.- Se da clic en el ovalo central que dice nuevo mapa que aparece y se escribe el titulo del tema a realizar
4.- para insertar un nodo, se da clic en insertar el concepto correspondiente
5.-para crear un mapa mental en freemind debes reemplazar el texto. Nuevo mapa con un texto que nombrara el nodo central. para hacerlo se ubica el cursor sobre el texto Nuevo mapa, se selecciona, lo cual habilitara la posibilidad de editar el texto
6.- Ahora se va a insertar el primer nodo hijo para ello se busca en la barra superior la opción insertar nuevo nodo hijo.
7.- Al igual que con el otro nodo central se reemplaza en nombre
8.- otra opción importante es la posibilidad de cambiar el formato. para hacerlo se selecciona el nodo o nodos a modificar y se va a la opción formato ubicada en la barra menú, la cual sirve para cambiar algunas opciones como color, fuente, tamaño, negrita, cursiva.
9.-Igualmente puede reemplazar el uso de texto por imágenes para hacerlo de clic derecho sobre el nodo, desplegando con ello un menú de opciones. Elige la opción insertar y luego la opción imagen
10.- Abrir el programa, para abrir el software existen dos opciones: Dar clic sobre el botón de acceso directo que creaste en el escritorio o ir al inicio dar clic sobre todos los programas y clic sobre FreeMind
11.- Agregando nodos para comenzar a agregar nodos (o ramas) a tu mapa mental debes colocar el punto del ratón sobre el circulo con el titulo de tu mapa, dar clic con el botón derecho para que aparezca un submenu, bajar sobre el submenu, seleccionar nuevo nodo hijo.
12.- se activara el texto y podrás escribir, borrar o corregir lo que necesites. Eliminar nodo
13.- Si lo que necesitas es eliminar toda una rama o nodo debes realizar lo siguiente: Dar clic con el botón derecho del ratón sobre el nodo que quieras eliminar, aparecerá el submenu, dar clic en eliminar nodo se borrara oda la rama. Tipo de letra el programa también ofrece diferentes tipos de letra y la puedes seleccionar en la parte superior derecha de la ventana.
14.- Para cambiar la letra de alguno de tus nodos, necesitas. seleccionar el cuadro de texto que quieras cambiar, señalar el texto dar clic sobre la ventana y se desplegara un submenu con los diferentes tipos de letras, seleccionar la letra que quieras
15.- Cambiar el tamaño de letra necesitas realizar lo siguiente: seleccionar el texto, dar clic con el botón derecho para que se despliegue el submenu, seleccionar formato, seleccionar ampliar fuente
16.- Otra forma de cambiar el texto utilizando la barra de herramientas que se encuentra en la parte superior de la ventana
17.- formato de los nodos. Existen dos formas de presentar los nodos: como bifurcación o como burbuja: para la bifurcación necesitas hacer lo siguiente: dar clic derecho para que aparezca el submenu, seleccionar formato, seleccionar bifurcación. Para la burbuja necesitas hacer lo siguiente dar clic derecho para que aparezca el submenu.
18.- Seleccionar formato, seleccionar burbuja. colocar en las lineas de los nodos se puede cambiar el color de las lineas que aparecen en el mapa mental. Para lograrlo deberás: Dar clic en el ratón en el botón derecho, seleccionar formato, seleccionar color del borde.
19.- Para guardar, archivo- guardar como: coloca el nombre sin tildes, luego direcciona de acuerdo a la ubicación del directorio y carpeta donde deseas guardar la información.
20.- También puedes insertar imagen: vas a menú, insertar, luego has clic en enlace (seleccionar archivo), y se insertara la imagen seleccionada.
Ejemplo de como crear un papa en FreeMind
Vamos a crear un mapa conceptual muy sencillo sobre los minerales. Transmitimos 5 ideas importantes que vamos a estructurar.

conclusión
FreeMind Se trata de un programa muy sencillo sobre una herramienta también muy sencilla, pero no quiere decir que es de poca importancia. La utilización de mapas conceptuales siempre ha sido una forma muy práctica y efectiva de estructurar el conocimiento de todo alumno y docentes etc. Antes se hacía con lápiz y papel y ahora podemos hacerlo muy cómodamente con esta aplicación que nos facilita la tarea. Y el resultado es muy favorable en cuanto a la legibilidad y muy útil en lo que al proceso de aprendizaje del alumno.
Cada vez mas los libros de texto de todos los niveles educativos y materias, contienen mapas conceptuales sobre las diferentes unidades temáticas. Se incluyen como esquemas que ayudan al alumno a tener una visión global de la materia en cuestión y como mecanismo de relación de todos los conceptos e ideas plasmados en la unidad.