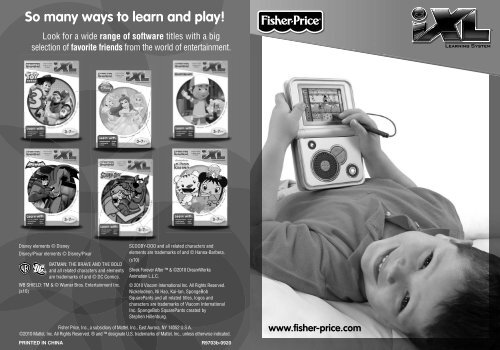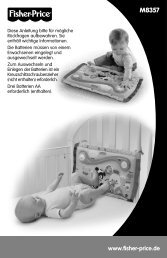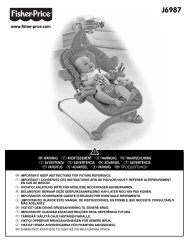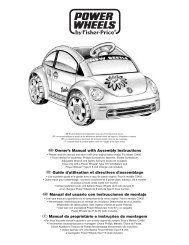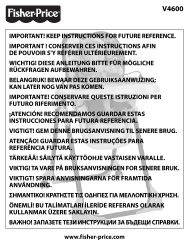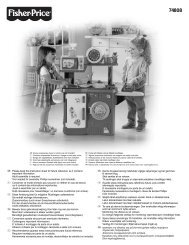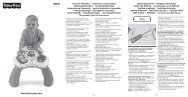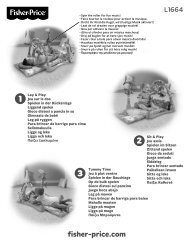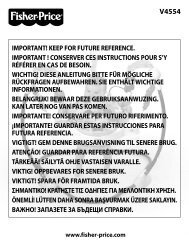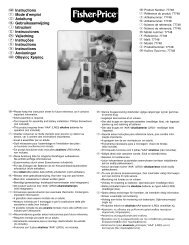So many ways to learn and play! - Fisher Price
So many ways to learn and play! - Fisher Price
So many ways to learn and play! - Fisher Price
Create successful ePaper yourself
Turn your PDF publications into a flip-book with our unique Google optimized e-Paper software.
<strong>So</strong> <strong>many</strong> <strong>ways</strong> <strong>to</strong> <strong>learn</strong> <strong>and</strong> <strong>play</strong>!<br />
Look for a wide range of software titles with a big<br />
selection of favorite friends from the world of entertainment.<br />
Disney elements © Disney<br />
Disney/Pixar elements © Disney/Pixar<br />
BATMAN: THE BRAVE AND THE BOLD<br />
<strong>and</strong> all related characters <strong>and</strong> elements<br />
are trademarks of <strong>and</strong> © DC Comics.<br />
WB SHIELD: TM & © Warner Bros. Entertainment Inc.<br />
(s10)<br />
SCOOBY-DOO <strong>and</strong> all related characters <strong>and</strong><br />
elements are trademarks of <strong>and</strong> © Hanna-Barbera.<br />
(s10)<br />
Shrek Forever After & ©2010 DreamWorks<br />
Animation L.L.C.<br />
© 2010 Viacom International Inc. All Rights Reserved.<br />
Nickelodeon, Ni Hao, Kai-lan, SpongeBob<br />
SquarePants <strong>and</strong> all related titles, logos <strong>and</strong><br />
characters are trademarks of Viacom International<br />
Inc. SpongeBob SquarePants created by<br />
Stephen Hillenburg.<br />
<strong>Fisher</strong> <strong>Price</strong>, Inc., a subsidiary of Mattel, Inc., East Aurora, NY 14052 U.S.A.<br />
©2010 Mattel, Inc. All Rights Reserved. ® <strong>and</strong> designate U.S. trademarks of Mattel, Inc., unless otherwise indicated.<br />
www.fi sher-price.com<br />
1 PRINTED IN CHINA R9703b-0920<br />
2
iXL Learning System iXL Learning System<br />
Quick Start<br />
1. Install batteries in iXL (see page 6).<br />
2. Open iXL <strong>and</strong> press the power but<strong>to</strong>n.<br />
3. Touch a gray bar (profile) on the<br />
login screen. To create a cus<strong>to</strong>m<br />
profile, see page 45.<br />
4. Calibrate the <strong>to</strong>uch screen with the<br />
stylus. See page 50.<br />
5. From the Home screen, choose<br />
an activity.<br />
Digital Reader - Listen <strong>to</strong> a s<strong>to</strong>ry<br />
read aloud <strong>and</strong> then <strong>play</strong> an<br />
activity! See page 11.<br />
Game Player - Play a game that<br />
makes <strong>learn</strong>ing <strong>to</strong> count fun!<br />
See page 15.<br />
Notepad - Practice writing letters,<br />
numbers <strong>and</strong> words! See page 17.<br />
Art Studio - Create artwork with<br />
backgrounds <strong>and</strong> drawing <strong>to</strong>ols.<br />
See page 19.<br />
MP3 Player - Listen <strong>to</strong> a song<br />
sampler. See page 24.<br />
Pho<strong>to</strong> Viewer - Watch a preloaded<br />
picture slideshow that you<br />
can draw on! See page 26.<br />
6. Install iXL Computer <strong>So</strong>ftware <strong>and</strong><br />
connect iXL <strong>to</strong> your computer <strong>to</strong><br />
load your own music <strong>and</strong> pho<strong>to</strong>s,<br />
additional software titles (sold<br />
separately) or manage your music<br />
<strong>play</strong>lists <strong>and</strong> pho<strong>to</strong>s. See page 30.<br />
Digital Reader<br />
iXL H<strong>and</strong>held Device<br />
2 3<br />
Game<br />
Player<br />
Pho<strong>to</strong> Viewer<br />
Notepad<br />
Art Studio<br />
MP3 Player<br />
headphones not<br />
included
iXL Learning System<br />
iXL H<strong>and</strong>held d Device Dev De<br />
USB Cable<br />
(USB cable is not a <strong>to</strong>y)<br />
iXL Computer <strong>So</strong>ftware CD-ROM<br />
(CD-ROM is not a <strong>to</strong>y)<br />
Note: Product features <strong>and</strong> decorations may be different from pho<strong>to</strong>s included in this manual.<br />
Consumer Information<br />
• Please keep this owner’s manual for future reference, as it contains<br />
important information.<br />
• Requires four “AA” (LR6) alkaline batteries (not included) for operation.<br />
• Adult assembly is required for battery installation, software installation,<br />
content management <strong>and</strong> hook up <strong>to</strong> your computer.<br />
• Tool required for optional SD card installation: Phillips screwdriver (SD card<br />
<strong>and</strong> screwdriver are not included).<br />
• Use only the attached stylus on the <strong>to</strong>uch screen. Never use any other<br />
object, such as regular pens or pencils, on the <strong>to</strong>uch screen. Markings<br />
from regular pens <strong>and</strong> pencils cannot be removed <strong>and</strong> will damage the<br />
<strong>to</strong>uch screen.<br />
• Exposure <strong>to</strong> prolonged periods of cold temperatures can affect images on<br />
the <strong>to</strong>uch screen. This is a temporary condition <strong>and</strong> will change once the<br />
<strong>to</strong>uch screen returns <strong>to</strong> a normal temperature.<br />
• For proper use of this <strong>to</strong>y, we recommend your computer meet minimum<br />
system requirements, including an Internet connection.<br />
Minimum System Requirements<br />
Operating System ................ Microsoft ® Windows XP, Windows Vista or<br />
Windows 7<br />
Macin<strong>to</strong>sh OS X v10.4 or higher<br />
Hard Drive ............................150 MB available<br />
Video Resolution ..................800x600 32-bit color DirectX9.0c compatible<br />
<strong>So</strong>und ..................................16-bit DirectX compatible<br />
CD or DVD drive<br />
USB port ..............................1.1<br />
Note: Internet connection is required.<br />
4 5
Battery Installation<br />
1,5V x 4<br />
“AA” (LR6)<br />
• Using a coin, turn the battery compartment<br />
fastener on the side of iXL <strong>to</strong> unlock .<br />
• Slide the battery compartment door <strong>to</strong> remove it.<br />
• Insert four “AA” (LR6) alkaline batteries.<br />
Hint: We recommend using alkaline batteries for<br />
longer battery life.<br />
• Fit the tabs on the underside of the battery<br />
compartment door in<strong>to</strong> the grooved tabs on iXL.<br />
• Slide the battery compartment door <strong>to</strong> close.<br />
• Using a coin, turn the fastener <strong>to</strong> lock .<br />
NOTE: When you see the low battery indica<strong>to</strong>r on the screen, it’s time<br />
for an adult <strong>to</strong> change the batteries!<br />
iXL Features<br />
Headphone Jack<br />
USB Port Touch Screen<br />
• Press the Power But<strong>to</strong>n (with iXL open) <strong>to</strong> turn power ON.<br />
• The Light Sensor au<strong>to</strong>matically dims the backlight on the screen when used<br />
in a dark room (if the au<strong>to</strong>matic backlight feature is turned ON see page 35).<br />
• Use only the Stylus on the Touch Screen <strong>to</strong> make selections. S<strong>to</strong>re the stylus<br />
on the side of iXL when not in use.<br />
• To load your own pho<strong>to</strong>s, music or additional software titles (sold separately)<br />
manage content on or cus<strong>to</strong>mize iXL, slide the door open <strong>to</strong> access the USB<br />
Port . Insert the USB cable (included) <strong>to</strong> connect iXL <strong>to</strong> your computer.<br />
• For private listening, insert a headphone pin (headphones sold separately)<br />
in<strong>to</strong> the Headphone Jack . Make sure the headphones used are equipped<br />
with a 3,5 mm pin.<br />
• Press the Action But<strong>to</strong>n in some activities <strong>to</strong> make choices.<br />
• Press the Volume But<strong>to</strong>ns <strong>to</strong> increase or decrease the volume.<br />
• Press the Home But<strong>to</strong>n <strong>to</strong> return <strong>to</strong> the Home screen in any activity.<br />
• To conserve battery life, the iXL <strong>to</strong>uch screen dims 1½ minutes after the last<br />
input <strong>and</strong> completely turns OFF after 3 minutes.<br />
6 7<br />
Home<br />
But<strong>to</strong>n<br />
Volume<br />
But<strong>to</strong>ns<br />
Action<br />
But<strong>to</strong>n<br />
Power But<strong>to</strong>n<br />
Light<br />
Sensor<br />
Stylus<br />
Stylus<br />
S<strong>to</strong>rage
Getting Started<br />
Power But<strong>to</strong>n<br />
• Open iXL <strong>and</strong> press the power but<strong>to</strong>n .<br />
Hint: Make sure iXL is completely open before pressing the power but<strong>to</strong>n.<br />
Login Screen<br />
• Use the stylus <strong>to</strong> <strong>to</strong>uch a gray bar (profile) on the login screen.<br />
Hint: You can create up <strong>to</strong> five cus<strong>to</strong>m profiles on iXL using the enclosed<br />
computer software. For more information, go <strong>to</strong> page 45.<br />
Getting Started<br />
Home Screen<br />
• From the Home screen, <strong>to</strong>uch with the stylus <strong>to</strong> change the screen<br />
background design.<br />
• Touch a background design with the stylus, <strong>and</strong> then <strong>to</strong>uch .<br />
8 9
Digital Reader<br />
Art Studio<br />
MP3 Player<br />
Home Screen<br />
Game Player<br />
Notepad<br />
Pho<strong>to</strong> Viewer<br />
• Choose an activity. Touch an activity on the screen with the stylus.<br />
<strong>So</strong>ftware<br />
Select*<br />
Home Screen<br />
• Touch or at the bot<strong>to</strong>m of the Home screen (or any opening activity<br />
screen) with the stylus <strong>to</strong> select a different software title.<br />
*To use this feature, you must purchase, install <strong>and</strong> load additional software<br />
titles (sold separately) <strong>to</strong> iXL. For more information, go <strong>to</strong> page 30.<br />
Home Screen<br />
Digital Reader<br />
• Touch on the Home screen with the stylus <strong>to</strong> read s<strong>to</strong>ries.<br />
• From the Digital Reader screen, <strong>to</strong>uch Read-<strong>to</strong>-Me<br />
with the stylus.<br />
or Play mode<br />
• In Read-<strong>to</strong>-Me mode, listen <strong>to</strong> the narra<strong>to</strong>r read the entire s<strong>to</strong>ry.<br />
Hint: Press the Action But<strong>to</strong>n on iXL <strong>to</strong> pause the s<strong>to</strong>ry. Press it again <strong>to</strong><br />
resume the s<strong>to</strong>ry.<br />
10 11<br />
Read<strong>to</strong>-Me<br />
Mode<br />
Digital Reader Screen<br />
Play<br />
Mode
Repeat Page<br />
Digital Reader<br />
• In Play mode, listen <strong>to</strong> the page read.<br />
• Touch <strong>to</strong> repeat the page.<br />
Hint: Press the Action But<strong>to</strong>n on iXL <strong>to</strong> pause the s<strong>to</strong>ry. Press it again <strong>to</strong><br />
resume the s<strong>to</strong>ry.<br />
Turn Page<br />
• Explore the page by <strong>to</strong>uching objects with the stylus.<br />
• Touch the bot<strong>to</strong>m corners on the screen with the stylus <strong>to</strong> turn the page.<br />
Digital Reader<br />
• Touch the highlighted key words on the page with the stylus <strong>to</strong> <strong>learn</strong> more.<br />
Animal Prize<br />
• After the s<strong>to</strong>ry, <strong>play</strong> a comprehension activity.<br />
Hint: In Play mode, you will need <strong>to</strong> turn the page at the end of the s<strong>to</strong>ry <strong>to</strong><br />
<strong>play</strong> this activity.<br />
• Use the stylus <strong>to</strong> choose an animal, game <strong>and</strong> prize. Touch the arrows on<br />
the screen with the stylus <strong>to</strong> scroll through choices. When you’re finished,<br />
<strong>to</strong>uch .<br />
12 13<br />
Game
Digital Reader<br />
Exit<br />
Repeat Create<br />
• Listen <strong>to</strong> the newspaper s<strong>to</strong>ry!<br />
• Touch with the stylus <strong>to</strong> Repeat the headline s<strong>to</strong>ry.<br />
• Touch with the stylus <strong>to</strong> Create a new headline s<strong>to</strong>ry, or <strong>to</strong>uch <strong>to</strong> Exit<br />
this activity <strong>and</strong> return <strong>to</strong> the Home screen.<br />
Hint: You can also press the Home But<strong>to</strong>n<br />
this activity <strong>and</strong> return <strong>to</strong> the Home screen.<br />
on iXL at any time <strong>to</strong> exit<br />
Game Player<br />
Home Screen Game Player Screen<br />
• Touch on the Home screen with the stylus <strong>to</strong> <strong>play</strong> a game.<br />
• From the Game Player screen, <strong>to</strong>uch with the stylus <strong>to</strong> begin the game.<br />
• Help the monkey collect bananas <strong>and</strong> count them in order.<br />
• Touch the <strong>to</strong>p, sides or bot<strong>to</strong>m of on the screen with the stylus<br />
<strong>to</strong> move the monkey left, right, up or down!<br />
14 15
Ladder<br />
Game Player<br />
Eleva<strong>to</strong>r<br />
• Climb up <strong>and</strong> down the ladders or get on the eleva<strong>to</strong>r <strong>to</strong> collect<br />
more bananas!<br />
• Watch out for the gorilla <strong>and</strong> mosqui<strong>to</strong>es. Touch the monkey with the<br />
stylus <strong>to</strong> throw bananas <strong>and</strong> get them out of your way.<br />
• When you collect all 10 bananas, listen <strong>and</strong> count them again!<br />
• In Level 2, count backwards; in Level 3, count by 2’s. Watch for more<br />
obstacles in these levels!<br />
• Press the Home But<strong>to</strong>n on iXL <strong>to</strong> exit this activity <strong>and</strong> return <strong>to</strong> the<br />
Home screen.<br />
Notepad<br />
Upper Case<br />
Letters<br />
Lower Case<br />
Letters<br />
Numbers<br />
Spelling<br />
Full<br />
Screen<br />
Eraser<br />
Home Screen Notepad Screen<br />
• Touch on the Home screen with the stylus <strong>to</strong> practice writing letters,<br />
numbers <strong>and</strong> words.<br />
• Choose a writing activity from the Notepad screen.<br />
• Touch a letter (or number or word) on the <strong>to</strong>p of the screen with the stylus<br />
<strong>and</strong> watch it drawn on screen.<br />
• Touch or at the <strong>to</strong>p of the screen with the stylus <strong>to</strong> scroll through<br />
more choices (letters, numbers or words).<br />
16 17
Notepad<br />
• Use the stylus <strong>to</strong> trace on the screen.<br />
• Touch on the screen with the stylus <strong>to</strong> clear the screen.<br />
Hint: You can also press the Action But<strong>to</strong>n on iXL <strong>to</strong> clear the screen.<br />
• Press the Home But<strong>to</strong>n<br />
Home screen.<br />
on iXL <strong>to</strong> exit this activity <strong>and</strong> return <strong>to</strong> the<br />
Home Screen<br />
Art Studio<br />
Art Studio Screen<br />
18 19<br />
Toolbar<br />
• Touch the on the Home Screen with the stylus <strong>to</strong> create artwork.<br />
• Use the stylus <strong>to</strong> draw on the picture or <strong>to</strong>uch any <strong>to</strong>ol on the <strong>to</strong>olbar.<br />
Backgrounds<br />
• Touch on the <strong>to</strong>olbar with the stylus <strong>to</strong> choose a background <strong>to</strong> draw on.<br />
• First, <strong>to</strong>uch or with the stylus <strong>to</strong> scroll through background choices.<br />
When you find one that you like, <strong>to</strong>uch the background with the stylus.
Art Studio<br />
Styles<br />
• Touch on the <strong>to</strong>olbar with the stylus <strong>to</strong> choose a pencil, paint brush,<br />
paint bucket or spray paint. Touch your choice with the stylus <strong>to</strong> draw<br />
or paint.<br />
Color Palette<br />
• Touch on the <strong>to</strong>olbar with the stylus <strong>to</strong> choose a color from the color<br />
palette. Touch or on the screen with the stylus for more colors. When<br />
you find a color that you like, <strong>to</strong>uch it with the stylus.<br />
Art Studio<br />
•<br />
Using the stylus on the screen, draw or paint on the background.<br />
Stampers<br />
• Touch on the <strong>to</strong>olbar with the stylus <strong>to</strong> choose stampers for<br />
your picture.<br />
• Touch or on the screen with the stylus for more stampers.<br />
• When you find a stamper that you like, <strong>to</strong>uch it with the stylus.<br />
20 21
Art Studio<br />
• Touch the screen with the stylus <strong>to</strong> place stamp in your picture.<br />
Undo Erase All<br />
Erase<br />
• Touch on the <strong>to</strong>olbar with the stylus if you’d like <strong>to</strong> erase.<br />
Eraser<br />
Hint: You can also press the Action But<strong>to</strong>n on iXL <strong>to</strong> erase all.<br />
• Touch on the <strong>to</strong>olbar with the stylus <strong>to</strong> listen <strong>to</strong> music while you draw!<br />
• Touch or <strong>to</strong> scroll through song choices. Touch , or <strong>to</strong> turn the<br />
music ON or OFF.<br />
• Press the Home But<strong>to</strong>n<br />
Home screen.<br />
on iXL <strong>to</strong> exit this activity <strong>and</strong> return <strong>to</strong> the<br />
22 23<br />
Music<br />
Art Studio
MP3 Player<br />
Home Screen<br />
• Touch on the Home scree screen with the stylus <strong>to</strong> listen <strong>to</strong> music.<br />
• Touch the numbers at the <strong>to</strong>p of the screen with the stylus <strong>to</strong> choose any of<br />
five, preloaded songs.<br />
• Touch or at the <strong>to</strong>p of the screen with the stylus <strong>to</strong> view more songs;<br />
<strong>to</strong>uch or at the bot<strong>to</strong>m of the screen <strong>to</strong> change backgrounds.<br />
Note: To use the scrolling feature, you need <strong>to</strong> load your own music or<br />
additional software titles (sold separately). For more information, go <strong>to</strong><br />
page 30.<br />
MP3 Player<br />
• Touch on the screen with the stylus s t<strong>to</strong><br />
s<strong>to</strong>p the music.<br />
• Touch on the screen with the stylus <strong>to</strong> <strong>play</strong> the music.<br />
• Press the Home But<strong>to</strong>n<br />
Home screen.<br />
on iXL <strong>to</strong> exit this activity <strong>and</strong> return <strong>to</strong> the<br />
24 25
Home Screen<br />
Pho<strong>to</strong> Viewer<br />
Picture Slideshow<br />
• Touch on the Home screen with the stylus <strong>to</strong> view a pre-loaded<br />
picture slideshow.<br />
Hint: If you would like <strong>to</strong> load your own pictures, go <strong>to</strong> page 30 for<br />
more information.<br />
Toolbar<br />
• If you’d like <strong>to</strong> draw on a picture, <strong>to</strong>uch the screen with the stylus <strong>to</strong> see<br />
the <strong>to</strong>olbar.<br />
Hint: You can also press the Action But<strong>to</strong>n on iXL <strong>to</strong> use the <strong>to</strong>olbar.<br />
• Touch or <strong>to</strong> scroll through pictures. To choose a picture, <strong>to</strong>uch the<br />
screen with the stylus.<br />
Pho<strong>to</strong> Viewer<br />
• Touch on the <strong>to</strong>olbar with the stylus <strong>to</strong> choose a pencil, paint brush or<br />
spray paint <strong>to</strong> draw or paint. Touch your choice with the stylus.<br />
• Touch on the <strong>to</strong>olbar with the stylus <strong>to</strong> choose a color from the<br />
color palette.<br />
• Touch or on the screen with the stylus for more colors. When you find<br />
a color that you’d like <strong>to</strong> use, <strong>to</strong>uch it with the stylus.<br />
26 27<br />
Styles<br />
Color Palette
Pho<strong>to</strong> Viewer<br />
• Touch on the <strong>to</strong>olbar with the stylus <strong>to</strong> choose a stamper for the picture.<br />
• Touch or for more stampers. When you find a stamper you’d like <strong>to</strong><br />
use, <strong>to</strong>uch it with the stylus.<br />
Undo Erase All<br />
Stampers<br />
Erase<br />
Eraser<br />
• Touch on the <strong>to</strong>olbar with the stylus <strong>to</strong> choose how <strong>to</strong> erase only what<br />
has been added <strong>to</strong> your picture. Touch your choice with the stylus <strong>to</strong> make<br />
a selection.<br />
Hint: The eraser in this activity only erases what has been added <strong>to</strong> the<br />
picture <strong>and</strong> does not erase the original picture.<br />
Pho<strong>to</strong> Viewer<br />
• Touch on the <strong>to</strong>olbar with the stylus <strong>to</strong> listen <strong>to</strong> music while watching<br />
the slideshow.<br />
• Touch or with the stylus <strong>to</strong> scroll through song choices.<br />
• Touch or with the stylus <strong>to</strong> turn the music ON or OFF.<br />
• Touch on the <strong>to</strong>olbar with the stylus <strong>to</strong> exit the <strong>to</strong>olbar <strong>and</strong> return <strong>to</strong><br />
the slideshow.<br />
Hint: You can also press the Action But<strong>to</strong>n on iXL <strong>to</strong> exit the <strong>to</strong>olbar.<br />
• All of the art you’ve added <strong>to</strong> your picture is au<strong>to</strong>matically saved.<br />
• Press the Home But<strong>to</strong>n on iXL <strong>to</strong> exit this activity <strong>and</strong> return <strong>to</strong> the<br />
Home screen.<br />
28 29<br />
Music
Computer C <strong>So</strong>ftware Installation<br />
• If you<br />
ou wou would ou ould ld like<br />
<strong>to</strong> load your own music or pho<strong>to</strong>s, additional software<br />
titles (sold separately), manage content on or cus<strong>to</strong>mize iXL, you’ll need<br />
<strong>to</strong> install iXL Computer <strong>So</strong>ftware.<br />
• If you have multiple logons on your computer, be sure the logon you are<br />
using has Administra<strong>to</strong>r privileges. You will need Administra<strong>to</strong>r privileges <strong>to</strong><br />
install this software.<br />
PC Users<br />
• Insert the enclosed CD in<strong>to</strong> the CD-ROM or DVD drive of your computer.<br />
• The software installer launches au<strong>to</strong>matically. Follow the on-screen<br />
instructions <strong>to</strong> complete installation.<br />
Note: You need <strong>to</strong> install all components <strong>to</strong> use this software.<br />
• If installation of the software does not launch au<strong>to</strong>matically, go <strong>to</strong> the<br />
“Start” menu, click on “Run” <strong>and</strong> type “D:\setup”.<br />
Mac Users<br />
Note: The CD is used for PC software installation only. Please visit<br />
http://www.fisher-price.com/ixl/software/macin<strong>to</strong>sh <strong>to</strong> download a Macin<strong>to</strong>sh<br />
compatible version.<br />
WARNING<br />
To prevent strangulation,<br />
keep computer cables away from children.<br />
Connecting iXL <br />
• After installing iXL Computer <strong>So</strong>ftware, you will need <strong>to</strong> connect iXL <strong>to</strong><br />
your computer, using the included USB cable <strong>to</strong> load <strong>and</strong> manage content.<br />
Small End of<br />
USB Cable<br />
• Slide the USB door open on iXL <strong>to</strong> access the USB port.<br />
• Insert the smaller end of the USB cable in<strong>to</strong> the USB port on iXL.<br />
Large End of<br />
USB Cable<br />
• Insert the larger end of the USB cable in<strong>to</strong> the USB port on<br />
your computer.<br />
30 31<br />
USB Port<br />
USB Port
Connecting iXL <br />
Power But<strong>to</strong>n<br />
• Open iXL <strong>and</strong> press the power but<strong>to</strong>n .<br />
• If iXL is properly connected <strong>to</strong> your computer, you will see the USB connect<br />
symbol on the screen.<br />
Welcome Tab<br />
Settings<br />
& System<br />
Information<br />
Computer <strong>So</strong>ftware<br />
User’s Guide<br />
Consumer<br />
Relations<br />
Activities<br />
• To launch iXL Computer <strong>So</strong>ftware, double-click on the on your<br />
computer desk<strong>to</strong>p.<br />
• Click on the Welcome tab <strong>to</strong> get started.<br />
- Click on the User’s Guide link for interactive use instructions <strong>and</strong><br />
frequently asked questions about iXLTM Learning System.<br />
- Click on the Consumer Relations Answer Center link <strong>to</strong> go directly <strong>to</strong><br />
<strong>Fisher</strong>-<strong>Price</strong> ® Consumer Relations.<br />
- Click on the Play & Learn Family Activities link for fun activities you can<br />
do with your child.<br />
- Click on the Printable Activities link for activity sheets you can print for<br />
your child.<br />
- Click on the Settings & System Information link for system information<br />
<strong>and</strong> settings updates.<br />
32 33
Note: Printable activity sheets are available only on iXL Computer <strong>So</strong>ftware<br />
<strong>and</strong> cannot be transfered (loaded) <strong>to</strong> the iXL H<strong>and</strong>held Device.<br />
Activity<br />
Sheet<br />
But<strong>to</strong>ns<br />
• Click on the but<strong>to</strong>ns at the <strong>to</strong>p of the screen <strong>to</strong> scroll through activity<br />
sheet choices.<br />
Activity Sheet<br />
Printable Activities<br />
• First, click on the activity sheet you would like <strong>to</strong> print. Then, click on<br />
in the pop-up window.<br />
• Click on <strong>to</strong> exit Printable Activities.<br />
Exit But<strong>to</strong>n<br />
Print But<strong>to</strong>n<br />
Settings <strong>and</strong> System Information<br />
• <strong>So</strong>ftware Update – Click on <strong>to</strong> turn au<strong>to</strong>matic software updates ON or OFF.<br />
To receive updated software, we recommend selecting ON.<br />
• System Information – Click on the but<strong>to</strong>n <strong>to</strong> view information about your<br />
computer system <strong>and</strong> the software titles (each sold separately) you<br />
have installed.<br />
• Firmware Repair – Click on the but<strong>to</strong>n if you need <strong>to</strong> repair the iXL<br />
firmware. If you unsure of the status of the firmware, contact <strong>Fisher</strong>-<strong>Price</strong> ®<br />
Consumer Relations at 1-888-892-6123.<br />
• Au<strong>to</strong>matic Backlight – Use this feature <strong>to</strong> conserve batteries! Click<br />
on a but<strong>to</strong>n <strong>to</strong> turn the iXL au<strong>to</strong>matic backlight (light sensor) ON<br />
(recommended) or OFF.<br />
• Click on <strong>to</strong> exit Settings & System Information.<br />
34 35
My Library<br />
My Library Tab<br />
• Click on the My Library tab <strong>to</strong> transfer your own pictures, music or other<br />
software titles (sold separately) <strong>to</strong> iXL, manage iXL content. You can also<br />
check how much memory is available on iXL.<br />
Note: iXL must be connected <strong>to</strong> your computer, turned on <strong>and</strong> open <strong>to</strong> use<br />
this feature.<br />
Pictures Tab<br />
My Library Pictures<br />
• On the My Library side of the screen, click on the Pictures tab <strong>to</strong> transfer<br />
your own pictures from your computer <strong>to</strong> iXL.<br />
• Click on the Import Pictures from Computer link.<br />
Open But<strong>to</strong>n<br />
• Locate the picture you would like <strong>to</strong> transfer from your computer. Make sure<br />
the file format of the pictures is JPG (or JPEG). First, click on the picture.<br />
Hint: To select multiple pictures at the same time, press <strong>and</strong> hold the Ctrl<br />
but<strong>to</strong>n on your computer keyboard while clicking on the pictures.<br />
• Then, click on .<br />
36 37<br />
Import<br />
Pictures<br />
Link
Check Box<br />
Rotate<br />
But<strong>to</strong>ns<br />
My Library Pictures My Library Pictures<br />
• To rotate pictures before transferring them <strong>to</strong> iXL, first click on the check<br />
box next <strong>to</strong> the picture.<br />
• Then, click on the rotate but<strong>to</strong>ns or on the bot<strong>to</strong>m left of the screen.<br />
Select All Link<br />
Check Box<br />
• Once loaded <strong>to</strong> the My Library side of the screen, click on the check box<br />
next <strong>to</strong> each picture you would like <strong>to</strong> transfer <strong>to</strong> iXL.<br />
Hint: You can also click on the Select All link <strong>to</strong> transfer all the pictures from<br />
the My Library side <strong>to</strong> the My H<strong>and</strong>held side of the screen.<br />
• Click on the Transfer Pictures but<strong>to</strong>n <strong>to</strong> move the pictures on<strong>to</strong> the<br />
My H<strong>and</strong>held side of the screen <strong>and</strong> iXL.<br />
Hint: If you’d like the pictures in your slideshow in a particular order, be sure<br />
<strong>to</strong> transfer pictures in that order.<br />
• To remove pictures from iXL, first click on the check box next <strong>to</strong> the picture<br />
on the My H<strong>and</strong>held side of the screen. Then, click on . You can also use<br />
this process <strong>to</strong> remove pictures from the My Library side of the screen.<br />
Hint: If you’d like <strong>to</strong> check how much memory is available on iXL, look at the<br />
memory gauge on the My H<strong>and</strong>held side of the screen.<br />
38 39<br />
Transfer<br />
Pictures<br />
Memory<br />
Gauge<br />
Remove<br />
But<strong>to</strong>n
Music Tab<br />
Import<br />
Music Link<br />
My Library Music<br />
• On the My Library side of the screen, click on the Music tab <strong>to</strong> transfer your<br />
own music from your computer <strong>to</strong> iXL.<br />
• Click on the Import Music from Computer link.<br />
Open But<strong>to</strong>n<br />
• Locate the music files you would like <strong>to</strong> transfer from your computer.<br />
First, click on the music file. Make sure the file format of the music file is<br />
MP3 or WMA.<br />
Hint: To select multiple songs at the same time, press <strong>and</strong> hold the Ctrl<br />
but<strong>to</strong>n on your computer keyboard while clicking on the files.<br />
• Then, click on the Open but<strong>to</strong>n.<br />
Check Box<br />
My Library Music<br />
• Once loaded <strong>to</strong> the My Library side of the screen, click on the check box<br />
next <strong>to</strong> each song you would like <strong>to</strong> transfer <strong>to</strong> iXL.<br />
Hint: You can also click on the Select All link <strong>to</strong> transfer all the music files<br />
from the My Library side <strong>to</strong> the My H<strong>and</strong>held side of the screen.<br />
• Click on the Transfer Music but<strong>to</strong>n <strong>to</strong> move the music files on<strong>to</strong> the<br />
My H<strong>and</strong>held side of the screen <strong>and</strong> on<strong>to</strong> iXL.<br />
40 41<br />
Select<br />
All Link<br />
Transfer<br />
Music
My Library Music<br />
Memory<br />
Gauge<br />
Remove<br />
But<strong>to</strong>n<br />
• To remove songs from iXL, first click on the music file on the My<br />
H<strong>and</strong>held side of the screen. Then, click on . You can also use this<br />
process <strong>to</strong> remove songs from the My Library side of the screen.<br />
Hint: If you’d like <strong>to</strong> check how much memory is available on iXL, look at the<br />
memory gauge on the My H<strong>and</strong>held side of the screen.<br />
<strong>So</strong>ftware Tab<br />
My Library <strong>So</strong>ftware Titles<br />
• On the My Library side of the screen, click on the <strong>So</strong>ftware tab <strong>to</strong> transfer<br />
iXL software titles (sold separately) <strong>to</strong> iXL.<br />
• First, you must purchase <strong>and</strong> install iXL software title(s) on<strong>to</strong> your computer.<br />
Check Box<br />
• Click on the check box next (on the My Library side of the screen) <strong>to</strong> the iXL<br />
software title (or only the desired activities) you would like <strong>to</strong> transfer <strong>to</strong> iXL.<br />
Hint: If you use the check box next <strong>to</strong> the main title, you will transfer<br />
everything included with the selected title. To cus<strong>to</strong>mize the content on iXL,<br />
click only on selected activities.<br />
42 43
Transfer<br />
<strong>So</strong>ftware<br />
My Library <strong>So</strong>ftware Titles<br />
• Click on the Transfer <strong>So</strong>ftware but<strong>to</strong>n <strong>to</strong> move the iXL software title<br />
or selected activities on<strong>to</strong> the My H<strong>and</strong>held side of the screen <strong>and</strong> on<strong>to</strong> iXL.<br />
Memory<br />
Gauge<br />
Remove<br />
But<strong>to</strong>n<br />
• To remove an iXL software title (or activity) from iXL, first click on the check<br />
box next <strong>to</strong> the software title (or activity) on the My H<strong>and</strong>held side of the<br />
screen. Then, click on .<br />
Hint: If you’d like <strong>to</strong> check how much memory is available on iXL, look at the<br />
memory gauge on the My H<strong>and</strong>held side of the screen.<br />
Blank Profile<br />
My Library Cus<strong>to</strong>mize<br />
• Create a cus<strong>to</strong>m profile so that your child will see his or her picture <strong>and</strong><br />
name in the Digital Reader activity s<strong>to</strong>ry <strong>and</strong> the login screen.<br />
Note: iXL must be connected <strong>to</strong> your computer, open <strong>and</strong> with power ON <strong>to</strong><br />
use this feature.<br />
• To create a new profile, click on a blank profile .<br />
Name Field<br />
Import<br />
Picture Link<br />
• Type your child’s name in the Name field.<br />
• To add a picture <strong>to</strong> the profile, click on the Import Picture from Computer link.<br />
• Click<br />
on the rotate picture but<strong>to</strong>ns or <strong>to</strong> rotate the picture.<br />
44 45<br />
Rotate<br />
But<strong>to</strong>ns
My Library Cus<strong>to</strong>mize<br />
• Click on the drop-down menus <strong>to</strong> choose answers <strong>to</strong> questions about<br />
your child.<br />
Drop-down<br />
Menus<br />
Transfer<br />
Profile<br />
• Click on the Transfer Profile but<strong>to</strong>n <strong>to</strong> move the cus<strong>to</strong>m profile <strong>to</strong> iXL.<br />
• Repeat these steps <strong>to</strong> create more profiles. You can create up <strong>to</strong> five!<br />
• Click on an existing profile <strong>to</strong> edit any details. After making changes,<br />
click on the Transfer Profile but<strong>to</strong>n <strong>to</strong> save the changes <strong>and</strong> move it<br />
<strong>to</strong> iXL.<br />
• To remove a profile from iXL, first click on the profile. Then,<br />
click on .<br />
46 47<br />
Existing<br />
Profile<br />
Remove<br />
But<strong>to</strong>n<br />
My Library Cus<strong>to</strong>mize<br />
Transfer<br />
Profile
SD Card Door<br />
SD Card Installation<br />
(Optional–SD Card <strong>So</strong>ld Separately)<br />
• To increase memory, you<br />
can install a secure digital (SD or SDHC) memory<br />
card (sold separately) in iXL.<br />
• Locate the SD card door labeled on the back of iXL.<br />
• Loosen the screw in the door with a Phillips screwdriver. Lift the SD<br />
card door.<br />
• Slide an unlocked SD card in<strong>to</strong> the slot in iXL.<br />
• Replace the SD card door <strong>and</strong> tighten the screw. Do not over-tighten<br />
the screw.<br />
Notes:<br />
- Maximum SD card size is 16GB.<br />
- Once you install an SD card in iXL, we do not recommend removing it <strong>to</strong><br />
use in other products.<br />
- Any files previously saved on your SD card will be erased when you insert<br />
it in iXL. Save the files on the SD card <strong>to</strong> your computer (or other device)<br />
before using it in iXL, or use a new SD card.<br />
- You cannot save your own pho<strong>to</strong>s, music files or additional software<br />
titles directly <strong>to</strong> the SD card <strong>and</strong> use in iXL. Use the included computer<br />
software <strong>to</strong> load your own music, pho<strong>to</strong>s or additional software titles (sold<br />
separately) <strong>to</strong> iXL. For more information, please go <strong>to</strong> page 30.<br />
Reset<br />
Note: If this product begins <strong>to</strong> operate erratically, you may need <strong>to</strong> reset<br />
the electronics.<br />
Reset Hole<br />
• Insert a pointed object in<strong>to</strong> the Reset Hole on the back of iXL.<br />
• Press the iXL power but<strong>to</strong>n OFF; press again <strong>to</strong> turn ON.<br />
48 49
Calibration<br />
IMPORTANT! Before first time use, callibrate the <strong>to</strong>uch screen <strong>to</strong> the stylus.<br />
• During normal use, you may notice that the stylus on objects on the screen<br />
do not align. When this happens, you must calibrate the stylus.<br />
Calibration Hole<br />
• To calibrate the stylus <strong>to</strong> the <strong>to</strong>uch screen, insert the tip of the stylus in<strong>to</strong><br />
the Calibration Hole on the back of iXL.<br />
• Follow the instructions on the screen <strong>and</strong> <strong>to</strong>uch each mark with the stylus.<br />
Press any but<strong>to</strong>n when you are finished <strong>to</strong> exit the calibration screen.<br />
<strong>So</strong>ftware Uninstall<br />
PC Users<br />
• Click on the following items (in order):<br />
- “Start” menu on your computer taskbar<br />
- “Programs”<br />
- “<strong>Fisher</strong>-<strong>Price</strong>”<br />
- “iXL”<br />
- “Uninstall iXL”<br />
Mac Users<br />
• Complete the following steps (in order):<br />
-Double-click on “Macin<strong>to</strong>sh HD”<br />
-Open the “Applications” folder<br />
-Click on the “iXL” icon<br />
-Drag the “iXL” icon <strong>to</strong> the trash<br />
-Empty the trash<br />
50 51
Battery Safety Information<br />
In exceptional circumstances, batteries may leak fluids that can cause<br />
a chemical burn injury or ruin your <strong>to</strong>y. To avoid battery leakage:<br />
• Do not mix old <strong>and</strong> new batteries or batteries of different types: alkaline,<br />
st<strong>and</strong>ard (carbon-zinc) or rechargeable (nickel-cadmium).<br />
• Insert batteries as indicated inside the battery compartment.<br />
• Remove batteries during long periods of non-use. Al<strong>ways</strong> remove exhausted<br />
batteries from the <strong>to</strong>y. Dispose of batteries safely. Do not dispose of this<br />
product in a fire. The batteries inside may explode or leak.<br />
• Never short-circuit the battery terminals.<br />
• Use only batteries of the same or equivalent type, as recommended.<br />
• Do not charge non-rechargeable batteries.<br />
• Remove rechargeable batteries from the <strong>to</strong>y before charging.<br />
• If removable, rechargeable batteries are used, they are only <strong>to</strong> be charged<br />
under adult supervision.<br />
Troubleshooting<br />
iXL H<strong>and</strong>held Device<br />
Problem <strong>So</strong>lution<br />
Touch screen does not<br />
respond <strong>to</strong> the stylus<br />
A red line appears on<br />
the <strong>to</strong>uch screen in<br />
the Art Studio <strong>and</strong>/or<br />
Pho<strong>to</strong> Viewer<br />
The colors on the <strong>to</strong>uch<br />
screen changed<br />
iXL power will not<br />
turn ON<br />
Loaded pictures do<br />
not appear in picture<br />
slideshow<br />
Loaded music does<br />
not <strong>play</strong><br />
iXL has intermittent<br />
sound <strong>and</strong>/or video<br />
iXL does not recognize<br />
the installed SD card<br />
(sold separately)<br />
Battery power may be low. Replace the batteries in iXL with four, new “AA”<br />
(LR6) alkaline batteries.<br />
Calibrate the <strong>to</strong>uch screen <strong>and</strong> the stylus. See page 50.<br />
This red line indicates iXL has run out of memory. Install a memory card (SD<br />
or SDHD card sold separately) <strong>and</strong> remove content from iXL (using iXL <br />
Computer <strong>So</strong>ftware).<br />
Exposure <strong>to</strong> prolonged periods of cold temperatures may affect images on the<br />
<strong>to</strong>uch screen. This is a temporary condition <strong>and</strong> will change once iXL returns <strong>to</strong><br />
normal room temperature.<br />
Battery power may be low. Replace the batteries in iXL with four, new<br />
“AA” (LR6) alkaline batteries.<br />
If you are using an SD card (sold separately), make sure it is unlocked <strong>and</strong><br />
properly installed in iXL .<br />
Power will not turn ON if iXL is partially open. Make sure iXL is<br />
completely open.<br />
Load only JPEG (JPG) picture files <strong>to</strong> iXL.<br />
iXL only <strong>play</strong>s MP3 or WMA formatted files.<br />
Battery power may be low. Replace the batteries in iXL with four, new “AA”<br />
(LR6) alkaline batteries.<br />
Check <strong>to</strong> make sure the SD card is unlocked <strong>and</strong> properly installed in iXL.<br />
You may need <strong>to</strong> reformat the SD card. Connect iXL <strong>to</strong> your computer <strong>and</strong> turn<br />
the power on. On your computer, go <strong>to</strong> the Start Menu, <strong>and</strong> select My Computer.<br />
Right-click on the SD card icon, select Format <strong>and</strong> click the Start but<strong>to</strong>n.<br />
Touch screen is dim Touch screen dims after approximately 1½ minutes of non-use. Simply <strong>to</strong>uch<br />
the screen with the stylus.<br />
Touch screen turns off Touch screen au<strong>to</strong>matically turns off after 3 minutes of non-use. Press the<br />
power but<strong>to</strong>n on iXL <strong>to</strong> turn back ON.<br />
52 53
Problem <strong>So</strong>lution<br />
There is not enough<br />
memory on iXL<br />
<strong>to</strong> transfer content<br />
(software titles,<br />
pictures or music)<br />
My computer does not<br />
recognize iXL<br />
Cus<strong>to</strong>m profile does<br />
not appear on<br />
login screen<br />
Troubleshooting Troubleshooting<br />
iXL Computer <strong>So</strong>ftware iXL Computer <strong>So</strong>ftware<br />
Turn iXL power OFF <strong>and</strong> disconnect it from your computer. Install a memory<br />
card (SD or SDHD card sold separately).<br />
Connect iXL <strong>to</strong> your computer <strong>and</strong> use iXL Computer <strong>So</strong>ftware <strong>to</strong> remove items<br />
from iXL.<br />
Make sure the iXL Computer <strong>So</strong>ftware is installed on your computer.<br />
Make sure iXL is connected <strong>to</strong> your computer, opened <strong>and</strong> power is ON.<br />
iXL battery power may be low. Replace the batteries with four, new “AA” (LR6)<br />
alkaline batteries.<br />
Unplug the USB cable from the USB port on your computer <strong>and</strong> re-insert it in<br />
another USB port.<br />
Connect iXL <strong>to</strong> your computer <strong>and</strong> launch iXL computer software. Check <strong>to</strong> be<br />
sure the cus<strong>to</strong>m profile exists. If not, try transferring it again.<br />
Cus<strong>to</strong>m profile was over-written (deleted). Recreate the cus<strong>to</strong>m profile in iXL<br />
computer software <strong>and</strong> transfer it <strong>to</strong> iXL (see pages 45-47).<br />
Make sure the Name field is filled in on the cus<strong>to</strong>m profile screen in computer<br />
software. Transfer the profile again <strong>to</strong> iXL.<br />
Problem <strong>So</strong>lution<br />
Content (software<br />
titles, music <strong>and</strong>/<br />
or pictures) will not<br />
transfer <strong>to</strong> iXL<br />
iXL power is off/not connected <strong>to</strong> your computer. Make sure iXL is connected <strong>to</strong><br />
your computer, opened, <strong>and</strong> with the power ON.<br />
iXL may have run out of memory. Install a secure digital (SD or SDHC) memory<br />
card (sold separately) <strong>and</strong> transfer desired content <strong>to</strong> iXL. You can also manage<br />
the amount of content on iXL. Use iXL software <strong>to</strong> remove content (see page<br />
39, 42, 44 <strong>and</strong> 47).<br />
iXL was disconnected from your computer before content finished transfering.<br />
Re-connect iXL <strong>to</strong> your computer <strong>and</strong> transfer the files again. Make sure the<br />
transfer process is complete before disconnecting iXL.<br />
Use ONLY iXL computer software <strong>to</strong> transfer content <strong>to</strong> iXL.<br />
iXL battery power may be low. Replace the batteries with four, new “AA” (LR6)<br />
alkaline batteries.<br />
Unplug the USB cable from the USB port on your computer <strong>and</strong> reinsert it in<br />
another USB port. Transfer content.<br />
You cannot save pho<strong>to</strong>s, music files or additional software titles directly <strong>to</strong><br />
an SD card <strong>and</strong> use in iXL. Only use the included iXLComputer <strong>So</strong>ftware <strong>to</strong><br />
transfer content <strong>to</strong> iXL.<br />
54 55
Consumer Information<br />
NOTICE ABOUT EPILEPSY AND SEIZURES<br />
PLEASE READ THIS NOTICE BEFORE YOU OR YOUR CHILD USE ANY VIDEO/<br />
COMPUTER GAME.<br />
A very small portion of the population has a condition, which causes<br />
a momentary loss of consciousness when viewing certain kinds of flashing<br />
lights or patterns that are commonly present in our daily environment.<br />
This condition may cause seizures while watching some kinds of television<br />
pictures or <strong>play</strong>ing certain video/ computer games. Players who have not had<br />
any previous seizures may nonetheless have an undetected epileptic condition.<br />
If you or anyone in your family has experienced symp<strong>to</strong>ms linked <strong>to</strong> an<br />
epileptic condition (e.g. a seizure or loss of awareness), consult your<br />
physician before <strong>play</strong>ing video/computer games.<br />
We recommend that parents observe their children while they <strong>play</strong> video/<br />
computer games. If you or your child experience any of the following<br />
symp<strong>to</strong>ms such as dizziness, altered vision, eye or muscle twitching,<br />
involuntary movements, loss of awareness, disorientation or convulsions,<br />
DISCONTINUE USE IMMEDIATELY <strong>and</strong> consult your physician. Additionally,<br />
please follow these precautions whenever <strong>play</strong>ing a video/ computer game:<br />
• Do not <strong>play</strong> if you are tired or need sleep.<br />
• Al<strong>ways</strong> <strong>play</strong> in a well lit room.<br />
• Be sure <strong>to</strong> take a 10-15 minute break every hour while <strong>play</strong>ing.<br />
Care<br />
• Keep water, s<strong>and</strong> <strong>and</strong> dirt off of this <strong>to</strong>y.<br />
• Keep this <strong>to</strong>y away from direct sunlight <strong>and</strong> excessive heat.<br />
• Wipe this <strong>to</strong>y with a clean cloth dampened with a mild soap <strong>and</strong> water<br />
solution. Do not immerse this <strong>to</strong>y.<br />
• This <strong>to</strong>y has no comsumer serviceable part. Please do not take this<br />
<strong>to</strong>y apart.<br />
• Do not drop this <strong>to</strong>y on a hard surface.<br />
• Protect the environment by not disposing of this product with<br />
household waste (2002/96/EC). Check your local authority for<br />
recycling advice <strong>and</strong> facilities (Europe only).<br />
Consumer Information<br />
FCC Statement (United States Only)<br />
This equipment has been tested <strong>and</strong> found <strong>to</strong> comply with the limits for a Class B digital<br />
device, pursuant <strong>to</strong> Part 15 of the FCC Rules. These limits are designed <strong>to</strong> provide reasonable<br />
protection against harmful interference in a residential installation. This equipment generates,<br />
uses <strong>and</strong> can radiate radio frequency energy <strong>and</strong>, if not installed <strong>and</strong> used in accordance with<br />
the instructions, may cause harmful interference <strong>to</strong> radio communications. However, there is<br />
no guarantee that interference will not occur in a particular installation. If this equipment does<br />
cause harmful interference <strong>to</strong> radio or television reception, which can be determined by turning<br />
the equipment off <strong>and</strong> on, the user is encouraged <strong>to</strong> try <strong>to</strong> correct the interference by one or<br />
more of the following measures:<br />
• Reorient or relocate the receiving antenna.<br />
• Increase the separation between the equipment <strong>and</strong> receiver.<br />
• Consult the dealer or an experienced radio/TV technician for help.<br />
Note: Changes or modifications not expressly approved by the manufacturer responsible for<br />
compliance could void the user’s authority <strong>to</strong> operate the equipment.<br />
This device complies with Part 15 of the FCC Rules. Operation is subject <strong>to</strong> the following two<br />
conditions: (1) this device may not cause harmful interference <strong>and</strong> (2) this device must accept<br />
any interference received, including interference that may cause undesired operation.<br />
ICES-003<br />
• This Class B digital apparatus complies with Canadian ICES-003.<br />
• Operation is subject <strong>to</strong> the following two conditions: (1) this device ay not cause harmful<br />
interference <strong>and</strong> (2) this device must accept any interference received, including interference<br />
that may cause undesired operation.<br />
NMB-003<br />
• Cet appareil numérique de la classe B est conforme à la norme NMB-003 du Canada.<br />
• L’utilisation de ce dispositif est au<strong>to</strong>risée seulement aux conditions suivantes : (1) il ne<br />
doit pas produire de brouillage et (2) l’utilisateur du dispositif doit être prêt à accepter <strong>to</strong>ut<br />
brouillage radioélectrique reçu, même si ce brouillage est susceptible de compromettre le<br />
fonctionnement du dispositif.<br />
56 57
Consumer Information<br />
Adobe, the Adobe logo, <strong>and</strong> Flash are either registered trademarks or trademarks of Adobe<br />
Systems Incorporated in the United States <strong>and</strong>/or other countries.<br />
Portions utilize Microsoft Windows Media Technologies. Copyright ©1999-2010<br />
Microsoft Corporation.<br />
Windows, Windows Vista, Windows Media Player are either a registered trademark or trademark<br />
of Microsoft Corporation in the United States <strong>and</strong>/or other countries.<br />
Mac, Mac OS <strong>and</strong> iTunes are trademarks of Apple Inc., registered in the U.S. <strong>and</strong><br />
other countries.<br />
Device Credit Information:<br />
<strong>Fisher</strong>-<strong>Price</strong>, Inc., a subsidiary of Mattel, Inc., East Aurora, NY 14052 U.S.A. ©2009<br />
Mattel, Inc. All Rights Reserved. ® <strong>and</strong> designate U.S. trademarks of Mattel, Inc.,<br />
unless otherwise indicated.<br />
Adobe, the Adobe logo, <strong>and</strong> Flash are either registered trademarks or trademarks of Adobe<br />
Systems Incorporated in the United States <strong>and</strong>/or other countries.<br />
This product includes technology owned by Microsoft which cannot be distributed without a<br />
license from Microsoft.<br />
MPEG Layer-3 audio decoding technology licensed from Fraunhofer IIS <strong>and</strong> Thomson.<br />
Open <strong>So</strong>urce Components: The software included in this product may contain certain “open<br />
source” components which are distributed <strong>to</strong> you under the terms of the applicable open source<br />
license agreements (including, without limitation, all provisions disclaiming warranties <strong>and</strong><br />
limiting liability) (“Open <strong>So</strong>urce Component”). The Open <strong>So</strong>urce Components are distributed<br />
“AS IS,” WITH ANY AND ALL FAULTS AND WITHOUT WARRANTY OF ANY KIND, EITHER<br />
EXPRESS OR IMPLIED, INCLUDING, BUT NOT LIMITED TO, THE IMPLIED WARRANTIES OF<br />
MERCHANTABILITY, FITNESS FOR A PARTICULAR PURPOSE, ACCURACY, AND<br />
NON-INFRINGEMENT OF THIRD PARTY RIGHTS. FISHER-PRICE DOES NOT WARRANT THAT<br />
THE OPEN SOURCE COMPONENTS (OR ANY ELEMENTS THEREOF) WILL BE UNINTERRUPTED<br />
OR ERROR-FREE, FREE FROM SPYWARE, MALWARE, ADWARE, VIRUSES, OR WORMS, OR<br />
WILL FUNCTION TO MEET YOUR REQUIREMENT.<br />
Information about Open <strong>So</strong>urce Components can be found in the materials provided on the<br />
applicable product page on Mattel, Inc.’s Consumer Relations website, located at http://service.<br />
mattel.com (the “Service Site”). To locate the product page, go<br />
<strong>to</strong> the Service Site, search the product name in the “Guided Search” box, <strong>and</strong> then select the<br />
applicable product. The applicable open source license agreements are incorporated herein<br />
by reference.<br />
Except for any Open <strong>So</strong>urce Components, the remainder of the software in this product is not<br />
open source <strong>and</strong> is copyrighted <strong>to</strong> Mattel, Inc. (“Mattel”) or its licensors with all rights reserved.<br />
All title, ownership, <strong>and</strong> intellectual property rights in <strong>and</strong> <strong>to</strong> the remainder of the software in<br />
this product remain in Mattel or its licensors.<br />
iTunes® is a trademark of Apple, Inc., registered in the U.S. <strong>and</strong> other countries.<br />
SD Logo is a trademark<br />
CONSUMER ASSISTANCE<br />
1-888-892-6123 (US & Canada)<br />
1300 135 312 (Australia)<br />
<strong>Fisher</strong>-<strong>Price</strong>, Inc., 636 Girard Avenue, East Aurora, NY 14052.<br />
Hearing-impaired consumers: 1-800-382-7470.<br />
Outside the United States:<br />
Canada: Mattel Canada Inc., 6155 Freemont Blvd.,<br />
Mississauga, Ontario L5R 3W2; www.service.mattel.com.<br />
Great Britain: Mattel UK Ltd, Vanwall Business Park,<br />
Maidenhead SL6 4UB. Helpline: 01628 500303.<br />
www.service.mattel.com/uk<br />
Mattel Europa, B.V., Gondel 1, 1186 MJ Amstelveen, Nederl<strong>and</strong>.<br />
Australia: Mattel Australia Pty. Ltd., 658 Church Street,<br />
Locked Bag #870, Richmond, Vic<strong>to</strong>ria 3121 Australia.<br />
New Zeal<strong>and</strong>: 16-18 William Pickering Drive,<br />
Albany 1331, Auckl<strong>and</strong>.<br />
58 59