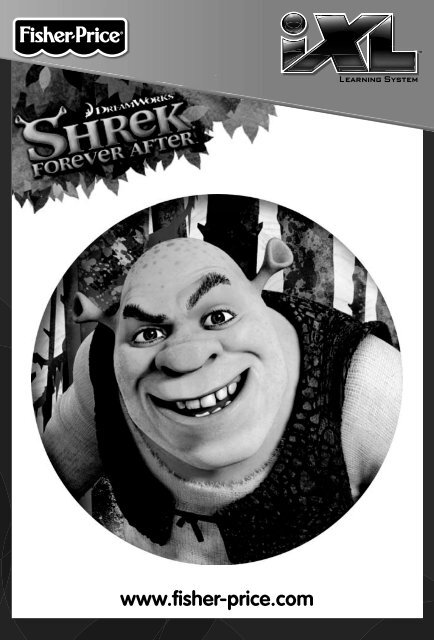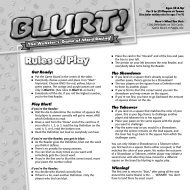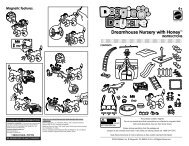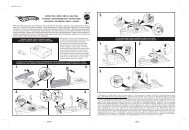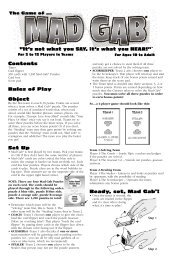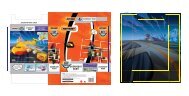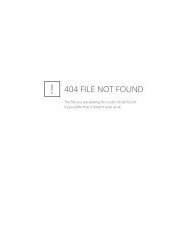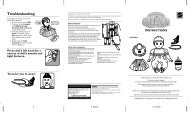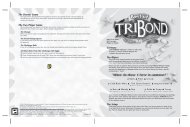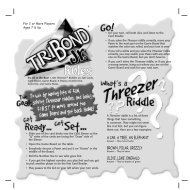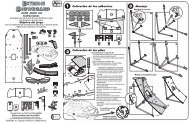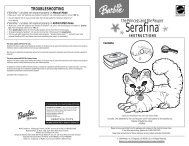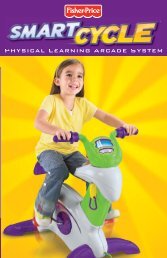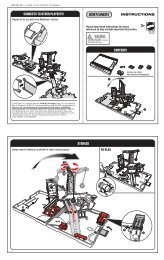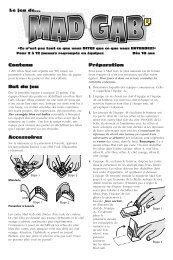V6163 : iXL™ Shrek Software - Mattel
V6163 : iXL™ Shrek Software - Mattel
V6163 : iXL™ Shrek Software - Mattel
Create successful ePaper yourself
Turn your PDF publications into a flip-book with our unique Google optimized e-Paper software.
www.fi sher-price.com
2<br />
Consumer Information<br />
• Please keep this owner’s manual for future reference, as it contains<br />
important information.<br />
• Adult setup is required to install this software title on your computer<br />
and then transfer to your iXL Handheld Device (sold separately).<br />
• The CD ROM is not a toy.<br />
• For proper use of this software, we recommend your computer meet<br />
minimum system requirements, including an internet connection.<br />
Minimum System Requirements<br />
Operating System .................PC - Microsoft ® Windows XP,<br />
Windows Vista or Windows 7<br />
Macintosh - OS X 10.4.11 or higher<br />
Hard Drive ............................150MB available<br />
CD or DVD drive<br />
USB Port ..............................1.1<br />
Internet connection is required.
Consumer Information<br />
NOTICE ABOUT EPILEPSY AND SEIZURES<br />
PLEASE READ THIS NOTICE BEFORE YOU OR YOUR CHILD USE ANY<br />
VIDEO/COMPUTER GAME.<br />
A very small portion of the population has a condition, which cause<br />
a momentary loss of consciousness when viewing certain kinds of<br />
flashing lights or patterns that are commonly present in our daily<br />
environment. This condition may cause seizures while watching some<br />
kinds of television pictures or playing certain video/ computer games.<br />
Players who have not had any previous seizures may nonetheless have<br />
an undetected epileptic condition.<br />
If you or anyone in your family has experienced symptoms linked to an<br />
epileptic condition (e.g. a seizure or loss of awareness), consult your<br />
physician before playing video/computer games.<br />
We recommend that parents observe their children while they play video/<br />
computer games. If you or your child experience any of the following<br />
symptoms such as dizziness, altered vision, eye or muscle twitching,<br />
involuntary movements, loss of awareness, disorientation or convulsions,<br />
DISCONTINUE USE IMMEDIATELY and consult your physician.<br />
Additionally, please follow these precautions whenever playing a video/<br />
computer game:<br />
• Do not play if you are tired or need sleep.<br />
• Always play in a well lit room.<br />
•<br />
Be sure to take a 10-15 minute break every hour while playing.<br />
3
4<br />
<strong>Software</strong> Installation<br />
• Before installing this software title:<br />
- iXL Computer <strong>Software</strong> must be installed before installing this<br />
software title. If you have not done this, you will be prompted to install<br />
iXL Computer <strong>Software</strong> (included on this CD-ROM). Once<br />
installation is complete, re-insert the software title CD-ROM, or go to<br />
your computer’s Start Menu, select ‘Run,’ and type D:\setup.exe.<br />
- Make sure your iXL (sold separately) is not connected to<br />
your computer.<br />
• If iXL Computer <strong>Software</strong> (that came with iXL ) is open, please<br />
close it.<br />
• If you have multiple logons on your computer, be sure the logon you<br />
are using has Administrator privileges. You will need Administrator<br />
privileges to install this software.<br />
• Insert the CD into the CD-ROM or DVD drive of your computer.<br />
• The software installer launches automatically. Follow the on-screen<br />
instructions to complete installation.<br />
Note: You need to install all components to use this software.<br />
• If installation of the software does not launch automatically, go to the<br />
“Start” menu, click on “Run” and type “D:\setup”.
Connecting iXL <br />
Handheld Device<br />
• After installing this software title, connect iXL (sold separately) to<br />
your computer to transfer and manage content.<br />
Small End<br />
of USB Cable<br />
USB Port<br />
• Slide the USB door open on iXL to access the USB port.<br />
• Insert the smaller end of the USB cable into the USB port on iXL .<br />
WARNING<br />
To prevent strangulation, keep computer cables<br />
away from children.<br />
USB Port<br />
Large End<br />
of USB Cable<br />
Insert the larger end of the USB cable into the USB port<br />
• on<br />
your computer.<br />
5
6<br />
Connecting iXL <br />
Power Button<br />
Handheld Device<br />
• Open iXL and press the power button .<br />
• If iXL is properly connected to your computer, you will see the USB<br />
connect symbol on the screen.
iXL <br />
Computer <strong>Software</strong><br />
My Library Tab<br />
• Double-click on the on your computer desktop to launch iXL Computer <strong>Software</strong> that was included with the iXL Handheld Device<br />
(sold separately).<br />
• From the Welcome page, click on the My Library tab to transfer the<br />
software title to iXL .<br />
Note: iXL must be connected to your computer, turned on and open.<br />
7
8<br />
<strong>Software</strong><br />
Tab<br />
Check Box<br />
My Library <strong>Software</strong> Titles<br />
Note: The software titles that appear on the My Library and My<br />
Handheld sides of the screen in iXL Computer <strong>Software</strong> will vary<br />
depending on the software titles you purchased and installed (additional<br />
software titles sold separately).<br />
• On the My Library side of the screen, click on the <strong>Software</strong> tab to<br />
transfer this software title to iXL .<br />
• Click on the check box (on the My Library side of the screen) next to<br />
this software title.<br />
Hint: If you use the check box next to the main title, you will transfer<br />
everything included in this software title. To customize the content on<br />
iXL , click only on selected activities.
Transfer<br />
<strong>Software</strong><br />
Button<br />
My Library <strong>Software</strong> Titles<br />
• Click on the Transfer <strong>Software</strong> button to move this software title<br />
(or selected activities from this software title) onto the My Handheld<br />
side of the screen and onto iXL .<br />
• After transferring this software title, disconnect iXL from your computer.<br />
Memory<br />
Gauge<br />
• To remove an iXL software title (or activity) from iXL , first click<br />
on the check box next to the software title (or activity) on the My<br />
Handheld side of the screen. Then, click on .<br />
Hint: If you’d like to check how much memory is available on iXL , look<br />
at the memory gauge on the My Handheld side of the screen.<br />
9
10<br />
Getting Started<br />
Power Button<br />
• Open iXL (sold separately) and press the power button .<br />
Hint: Make sure iXL is completely open before pressing the<br />
power button.<br />
• Use the stylus to touch a gray bar (profile) on the login screen.<br />
Hint: You can also login using a custom profile (created using iXL Login Screen<br />
Computer <strong>Software</strong>).
Digital Reader<br />
Art Studio<br />
Home Screen<br />
• Touch or on the Home screen with the stylus to scroll to this<br />
software title.<br />
MP3 Player<br />
Games<br />
Notepad<br />
Photo Viewer<br />
•<br />
Choose an activity on the Home screen. Touch an activity with the stylus.<br />
11
12<br />
Digital Reader<br />
Readto-Me<br />
Mode<br />
Home Screen Digital Reader Screen<br />
• Touch on the Home screen with the stylus to read stories.<br />
• From the Digital Reader screen, touch Read-to-Me<br />
mode with the stylus.<br />
or Play<br />
In<br />
• Read-to-Me mode, listen to the narrator read the entire story.<br />
Hint: Press the Action Button on iXL to pause the story. Press it<br />
again to resume the story.<br />
Play<br />
Mode
Repeat peat<br />
Page e<br />
Digital Reader<br />
• In Play mode, listen to the page read.<br />
• Touch with the stylus repeat the page.<br />
Hint: Press the Action Button on iXL to pause the story. Press it<br />
again to resume the story.<br />
Turn Page<br />
• Explore the page by touching objects with the stylus.<br />
• Touch the bottom corners on the screen with the stylus to turn the page.<br />
• Touch the highlighted key words on the page with the stylus to learn more!<br />
13
14<br />
Timeline<br />
Digital Reader<br />
• After the story, play a comprehension activity.<br />
Hint: In Play mode, you will need to turn the page at the end of the story<br />
to play this activity.<br />
• Put the pictures in the order they appeared in the story. Touch a picture<br />
with the stylus and drag it to the correct place in the timeline.<br />
Exit<br />
New Timeline<br />
• Touch with the stylus for a new timeline.<br />
• Touch with the stylus to exit this activity and return to the Digital<br />
Reader screen.<br />
Hint: You can also press the Home Button on iXL at any time to<br />
exit this activity and return to the Home screen.
Game Player<br />
Home Screen Game Player Screen<br />
• Touch on the Home screen with the stylus to play a game.<br />
• From the Game Player screen, choose a game: True Love’s Gifts,<br />
Waffle Time! or<br />
the game.<br />
Witch Way Out? with the stylus to start<br />
15
16<br />
Game Player - True Love’s Gifts<br />
Object: Help <strong>Shrek</strong> make a gift basket for Fiona.<br />
Door<br />
• Touch a door with the stylus to open and see what’s inside.<br />
• Touch another door with the stylus to find its match.<br />
• Keep trying until you match all the objects. Then, move to the next level.<br />
• Find all the objects in all three levels of game play to give Princess<br />
Fiona her gift basket.<br />
• Press the Home Button on iXL to exit this activity and return to<br />
the Home screen.
Game Player - Waffl e Time!<br />
Object: Help Donkey catch his favorite waffles.<br />
• Choose a level. Touch the screen with your stylus to make your selection.<br />
- Level 1 – Topping Type<br />
- Level 2 – Topping Color<br />
- Level 3 – Topping Type and Color<br />
Waffle Type<br />
• Look at the top of the screen to see and listen for the type of waffle<br />
Donkey wants.<br />
• Press the Action Button on iXL to make Donkey jump and catch<br />
the waffles.<br />
17
18<br />
Game Player - Waffl e Time!<br />
• See how many waffles you can catch before time runs out.<br />
• Press the Home Button on iXL to exit this activity and return to<br />
the Home screen.
Game Player - Witch Way Out?<br />
Object: Help <strong>Shrek</strong> and Donkey find a way out of the castle!<br />
• Choose a level:<br />
- Level 1 – Uppercase Letters<br />
- Level 2 – Lowercase Letters<br />
- Level 3 – Uppercase and Lowercase Letters<br />
• Touch the screen with the stylus to make your selection.<br />
Alphabet<br />
• Collect the letters needed to complete the alphabet at the top of<br />
the screen.<br />
• Touch the screen with the stylus and drag it to move <strong>Shrek</strong> and Donkey<br />
toward the correct missing letter.<br />
19
20<br />
Game Player - Witch Way Out?<br />
Lives<br />
• Don’t get hit by witches or pumpkins or you will lose a life.<br />
• Tap the screen with the stylus to throw pots at the witches and pumpkins.<br />
Try to collect extra lives and shields to protect you.<br />
Time<br />
• Collect all the letters to escape from the castle! Check your time at the<br />
bottom of the screen.<br />
• Press the Home Button on iXL to exit this activity and return to<br />
the Home screen.
Notepad<br />
Uppercase<br />
Letters<br />
Lowercase<br />
Letters<br />
Numbers<br />
Spelling<br />
Full<br />
Screen<br />
Erase<br />
Home Screen Notepad Screen<br />
• Touch on the Home screen with the stylus to practice writing letters,<br />
numbers and words.<br />
• Choose a writing activity from the Notepad screen.<br />
• Touch a letter (or number or word) on the top of the screen with the<br />
stylus and watch it drawn on screen.<br />
• Touch or on the top of the screen with the stylus to scroll<br />
through more choices (letters, numbers or words).<br />
21
22<br />
Notepad<br />
• Use the stylus to trace the letter on screen.<br />
• Touch on the screen with the stylus to clear the screen.<br />
Hint: You can also press the Action Button on iXL to clear the screen.<br />
• Press the Home Button on iXL the Home screen.<br />
to exit this activity and return to
Art Studio<br />
Home Screen Toolbar Art Studio Screen<br />
• Touch on the Home screen with the stylus to create artwork.<br />
• Use the stylus to draw on the picture or touch any tool on the toolbar.<br />
Backgrounds<br />
• Touch<br />
draw on.<br />
on the toolbar with the stylus to choose a background to<br />
• First, touch or with the stylus to scroll through background<br />
choices. When you find one that you like, touch the background with<br />
the stylus.<br />
23
24<br />
Styles<br />
Art Studio<br />
• Touch on the toolbar with the stylus to choose a pencil, paint brush,<br />
paint bucket or spray paint. Touch your choice with the stylus to draw<br />
or paint.<br />
• Touch<br />
Color Palette<br />
on the toolbar with the stylus to choose a color from the<br />
color palette. Touch or on the screen with the stylus for more<br />
colors. When you find a color that you like, touch it with the stylus.
Art Studio<br />
Stampers<br />
• Touch on the toolbar with the stylus to choose stampers for your<br />
picture. Touch or on the screen for more stampers. When you<br />
find a stamper that you like, touch it with the stylus.<br />
•<br />
Touch the screen with the stylus to place the stamp in your picture.<br />
25
26<br />
Erase All<br />
Undo<br />
Music<br />
Art Studio<br />
Erase<br />
• Touch on the toolbar with the stylus if you’d like to erase.<br />
Eraser<br />
• Touch on the toolbar with the stylus to listen to music while you<br />
draw! Touch or to scroll through song choices. Touch or<br />
to turn the music ON or OFF.<br />
• Press the Home Button on iXL the Home screen.<br />
to exit this activity and return to
MP3 Player<br />
Home Screen<br />
• Touch on the Home screen with the stylus to listen to music.<br />
• Touch the numbers at the top of the screen with the stylus to choose<br />
a song.<br />
• Touch or at the top of the screen with the stylus to view more songs<br />
(if you loaded your own music using the iXL Computer <strong>Software</strong>);<br />
touch or at the bottom of the screen to change to a different<br />
software title (software titles sold separately).<br />
27
28<br />
MP3 Player<br />
• Touch with the stylus to stop the music.<br />
• Touch with the stylus to play the music.<br />
• Press the Home Button on iXL the Home screen.<br />
to exit this activity and return to
Home Screen<br />
Photo Viewer<br />
Picture Slideshow Screen<br />
• Touch on the Home screen with the stylus to watch a picture slideshow.<br />
Hint: You can also add your own pictures using iXL Computer <strong>Software</strong>.<br />
Toolbar<br />
• If you’d like to draw on a picture, touch the screen with the stylus to<br />
use the toolbar.<br />
Hint: You can also press the Action Button on iXL to use the toolbar.<br />
• Touch or to scroll through pictures. To choose a picture, touch the<br />
screen with the stylus.<br />
29
30<br />
Photo Viewer<br />
Styles<br />
• Touch on the toolbar with the stylus to choose a pencil, paint brush<br />
or spray paint to draw or paint. Touch your choice with the stylus.<br />
Color Palette<br />
• Touch on the toolbar with the stylus to choose a color from the<br />
color palette. Touch or on the screen with the stylus for more<br />
colors. When you find a color that you’d like to use, touch it with<br />
the stylus.
• Touch on the toolbar with the stylus to choose a stamper for the<br />
picture. Touch or for more stampers. When you find a stamper<br />
you’d like to use, touch it with the stylus.<br />
Erase All<br />
Undo<br />
Photo Viewer<br />
Stampers<br />
Erase<br />
Eraser<br />
• Touch on the toolbar with the stylus to choose how to erase only<br />
what has been added to your picture. Touch your choice with the stylus<br />
to make a selection.<br />
Hint: The eraser in this activity only erases what has been added to the<br />
picture and does not erase the original picture.<br />
31
32<br />
Music<br />
Photo Viewer<br />
• Touch on the toolbar with the stylus to listen to music while<br />
watching the slideshow. Touch or to scroll through song choices.<br />
Touch or to turn the music ON or OFF.<br />
• Touch on the toolbar with the stylus to exit the toolbar and return to<br />
the slideshow.<br />
Hint: You can also press the Action Button on iXL to exit the toolbar.
Photo Viewer<br />
• All of the art you’ve added to your picture is automatically saved.<br />
• Press the Home Button on iXL to exit this activity and return to<br />
the Home screen.<br />
33
34<br />
Uninstall <strong>Software</strong><br />
If you need to uninstall this software, please follow these instructions:<br />
Uninstall <strong>Software</strong><br />
• Click on the following items (in order):<br />
- “Start” menu on your computer taskbar<br />
- “Programs”<br />
- “iXL”<br />
- “Titles”<br />
- “<strong>Shrek</strong>”<br />
- “Uninstall”
Consumer Information<br />
CONSUMER ASSISTANCE<br />
1-888-892-6123 (US & Canada)<br />
1300 135 312 (Australia)<br />
Fisher-Price, Inc., 636 Girard Avenue, East Aurora, NY 14052.<br />
Hearing-impaired consumers: 1-800-382-7470.<br />
Outside the United States:<br />
Canada: <strong>Mattel</strong> Canada Inc., 6155 Freemont Blvd.,<br />
Mississauga, Ontario L5R 3W2; www.service.mattel.com.<br />
Great Britain: <strong>Mattel</strong> UK Ltd, Vanwall Business Park,<br />
Maidenhead SL6 4UB. Helpline: 01628 500303.<br />
www.service.mattel.com/uk<br />
<strong>Mattel</strong> Europa, B.V., Gondel 1, 1186 MJ Amstelveen, Nederland.<br />
Australia: <strong>Mattel</strong> Australia Pty. Ltd., 658 Church Street,<br />
Locked Bag #870, Richmond, Victoria 3121 Australia.<br />
New Zealand: 16-18 William Pickering Drive,<br />
Albany 1331, Auckland.<br />
Fisher-Price, Inc., a subsidiary of <strong>Mattel</strong>, Inc., East Aurora, NY 14052 U.S.A. ©2010<br />
<strong>Mattel</strong>, Inc. All Rights Reserved. ® and designate U.S. trademarks of <strong>Mattel</strong>, Inc.,<br />
unless otherwise indicated.<br />
Adobe, the Adobe logo, and Flash are either registered trademarks or trademarks of Adobe<br />
Systems Incorporated in the United States and/or other countries.<br />
Apple is a trademark of Apple Inc., registered in the U.S. and other countries.<br />
MPEG Layer-3 audio decoding technology licensed from Fraunhofer IIS and Thomson.<br />
Windows is a registered trademark of Microsoft Corporation in the United States and<br />
other countries.<br />
Windows Vista, Windows Media Player are either a registered trademark or trademark of<br />
Microsoft Corporation in the United States and/or other countries.<br />
35
1<br />
So many ways to learn and play!<br />
Look for a wide range of software titles with a big<br />
selection of favorite friends from the world of entertainment.<br />
<strong>Shrek</strong> Forever After & © 2010 DreamWorks<br />
Animation L.L.C.<br />
Disney elements © Disney<br />
Disney/Pixar elements © Disney/Pixar<br />
BATMAN: THE BRAVE AND THE BOLD and all<br />
related characters and elements are trademarks<br />
of and © DC Comics.<br />
WB SHIELD: TM & © Warner Bros.<br />
Entertainment Inc.<br />
(s10)<br />
© 2010 Viacom International Inc. All Rights<br />
Reserved. Nickelodeon, Ni Hao, Kai-lan! and all<br />
related titles, logos and characters are trademarks<br />
of Viacom International Inc.<br />
SCOOBY-DOO and all related characters and<br />
elements are trademarks of and © Hanna-Barbera.<br />
(s10)<br />
© 2010 Viacom International Inc. All Rights Reserved.<br />
Nickelodeon, SpongeBob SquarePants and all<br />
related titles, logos and characters are trademarks<br />
of Viacom International Inc. SpongeBob<br />
SquarePants created by Stephen Hillenburg.<br />
Fisher Price, Inc., a subsidiary of <strong>Mattel</strong>, Inc., East Aurora, NY 14052 U.S.A. ©2010 <strong>Mattel</strong>, Inc.<br />
All Rights Reserved. ® and designate U.S. trademarks of <strong>Mattel</strong>, Inc., unless otherwise indicated.<br />
PRINTED IN CHINA <strong>V6163</strong>pr-0921