Mejorando el aspecto de la página
Encabezamientos
y pié de página
| Abres tu documento que contiene las recetas con los platos entrantes y se te ocurre que en la parte superior de la página podrías introducir un logotipo de la empresa, el mismo que aparece siempre en todos los dípticos y trípticos publicitarios que el Restaurante se encarga de repartir, y que en la parte inferior aparezca el nombre del documento o información que haga referencia al mismo, algo así como "Platos Entrantes". Toda esta información deberá repetirse a lo largo de todas las páginas que se incluyan en el documento. Para ello prendes usar los Encabezamientos y Pié de página y aquí verás cómo. |
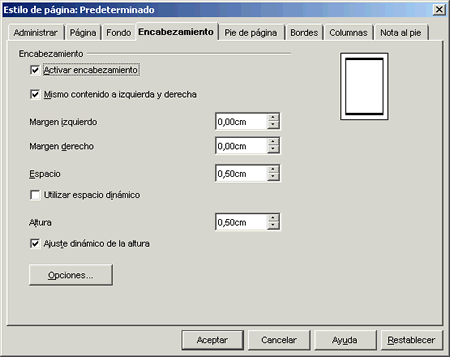
Dentro del menú
Formato, en la opción Página, encontrarás dos pestañas: una para
los Encabezamientos y otra para los Pié de página, ambas idénticas,
de modo que para ponerlos sólo tendrás que activar las respectivas opciones de Activar
encabezamiento o activar pié. En este momento aparecerá en la parte
superior o inferior de la página un recuadro delimitado por marcas indicando la
posición. Sólo será necesario escribir el encabezado o pié en la primera
página.
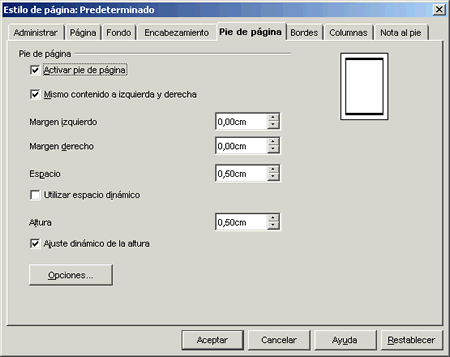
En caso de no
ver dichas marcas puede que no tengas activada una opción en Writer llamada Límites
de texto. Accede al menú Ver y haz clic sobre esta opción.
La posición en
la que aparezca el encabezamiento o el pié dependerá del margen superior e
inferior que tengas establecido para la página. Recuerda que en el momento en
que los actives se situarán a dicha distancia del borde de la página,
desplazando hacia abajo (en el caso del encabezamiento) o hacia arriba (en el
caso del pié de página) los límites del cuerpo del documento.

No obstante,
los márgenes derecho e izquierdo si los puedes modificar desde sus respectivas
pestañas sin que afecten al resto del cuerpo del documento.
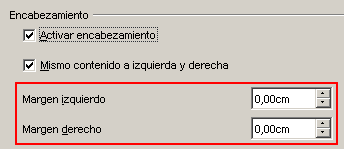
Si observas,
por mucho que escribas en el área reservada para el encabezamiento o pié, nunca
llegarán a juntarse con el cuerpo del documento, quedando siempre espacio entre
medio. Éste espacio llamado dinámico también puede ser reducido,
ampliado o incluso anulado. Si activas la opción Utilizar espacio dinámico,
a medida que vayas escribiendo en el encabezamiento o en el pié y éstos lo
necesiten, aprovecharán este espacio dinámico de modo que el texto llegará
justo al mismo límite del cuerpo del documento, sin llegar a mezclarse. Esto es
a veces conveniente cuando necesitamos aprovechar al máximo el espacio
disponible en la página o queremos reducir la extensión del documento. Si esta
opción no está activada el espacio dinámico será el que establezcas en
el campo Espacio.
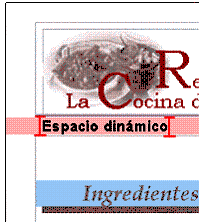
Otra opción que
tenemos es establecer la altura del encabezamiento o pié a un tamaño fijo, por
ejemplo, que éste no tenga más de 2 centímetros de alto, aproximadamente unos
cuatro párrafos, de tal forma que al escribir el quinto párrafo éste no se ve.
Es decir, que esta altura sea fija. Para ello activa la opción Ajuste
dinámico de la altura e indica los centímetros en el campo Altura.
En caso de no activarla, a medida que vayamos escribiendo y pulsando la teca Intro
o saltando de línea, el espacio que lo delimita seguirá creciendo (bajando o
subiendo) e irá desplazando hacia abajo o hacia arriba el cuerpo del documento.
También puedes hacer que en las páginas pares aparezca en el encabezado la imagen del logotipo del restaurante o en el pié el texto "Platos Entrantes" a la derecha y que en las impares aparezca a la izquierda. Para ello debes desactivar la opción Mismo contenido a la izquierda y a la derecha, escribiendo únicamente en la primera página el texto o la imagen a la derecha y en la segunda página a la izquierda.

Finalmente
tienes la opción de aplicar ciertos elementos al encabezamiento y pié, como
bordes o color de fondo. Sólo tienes que hacer clic sobre el botón Opciones.
Una vez que ya
los tengas configurado sólo te faltará escribir. Este texto que escribas se
comportará del mismo modo que el resto del texto del documento, por lo tanto
puedes aplicarle estilos, cambiar el formato, sangrarlo, etc.
Si accedes al
menú Insertar verás que también hay una opción de Encabezamiento
y otra de Pié de páginas. Al hacer clic sobre ellas te crea
automáticamente un encabezado o pié siguiendo un estilo predeterminado.
Observa cómo ha
quedado nuestro documento insertando un Encabezamiento y un Pié de página.
- Accede al menú Formato / Página, haz clic
sobre la pestaña Encabezamiento.
- Haz clic sobre Activar encabezamiento para
activarlo y desactiva la opción Mismo contenido a la izquierda y
derecha.
- Desactiva la opción Ajuste dinámico de la
altura para que te permita ajustar ésta manualmente. Indícala ahora en
el campo Altura.
- Pulsa el botón Opciones para configurar
otros aspectos relacionados con el borde y el fondo. Acepta
en este cuadro de diálogo y Acepta también en el cuadro de la Página.
- Haz clic sobre el encabezado y a través del menú Inserta/
Imagen / De Archivo, inserta la imagen y ajústala hasta que quede en
la posición que desees.
- Desplázate hasta la página dos y en su
encabezado, que estará vacío, inserta el texto que quieres que aparezca en
las páginas de la derecha.
- Accede al menú Archivo / Vista preliminar para
ver cómo han quedado los encabezados en cada una de las páginas.