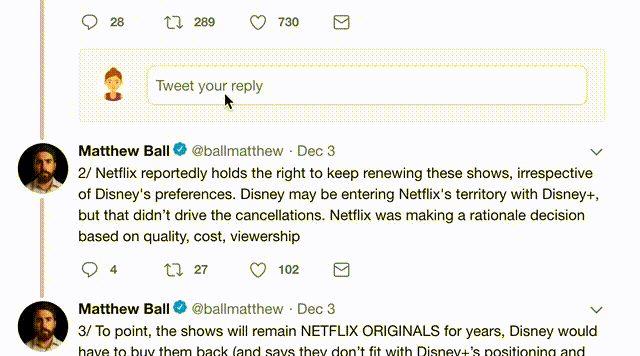¡Abro hilo tutorial!
releases.ubuntu.com/18.04.4/ubuntu…
Nota: Para este tutorial vamos a usar 18.04 que es para x64. Si tu equipo no soporta x64, deberías poder seguir los mismos pasos para 16.04 pero no lo he testado. Comenta si encuentras problemas.
Veréis que no requiere nada especial para hacerlo.
192.168.1.X
192.168.10.X
192.168.100.X
"cat /proc/mdstat"
Dependiendo del tamaño de los discos, esto puede tardar un tiempo, sin embargo, no nos impide seguir con el proceso.
"sudo reboot"
Y nos volvemos a conectar al NAS una vez reiniciado con el comando:
"ssh usuario@ip-de-nuestro-servidor"
(aunque si le das a la tecla direccional arriba, te saldrá el último comando usado desde tu PC,que será este ;) )
Pero, que pasa si no sale en la lista? Ni el RAID ni los 2 discos usados?
[Pelis]
comment = cualquier descripcion que quieras dar
path = /mnt/nas/Pelis/
browseable = yes
guest ok = no
writable = yes
valid users = @samba
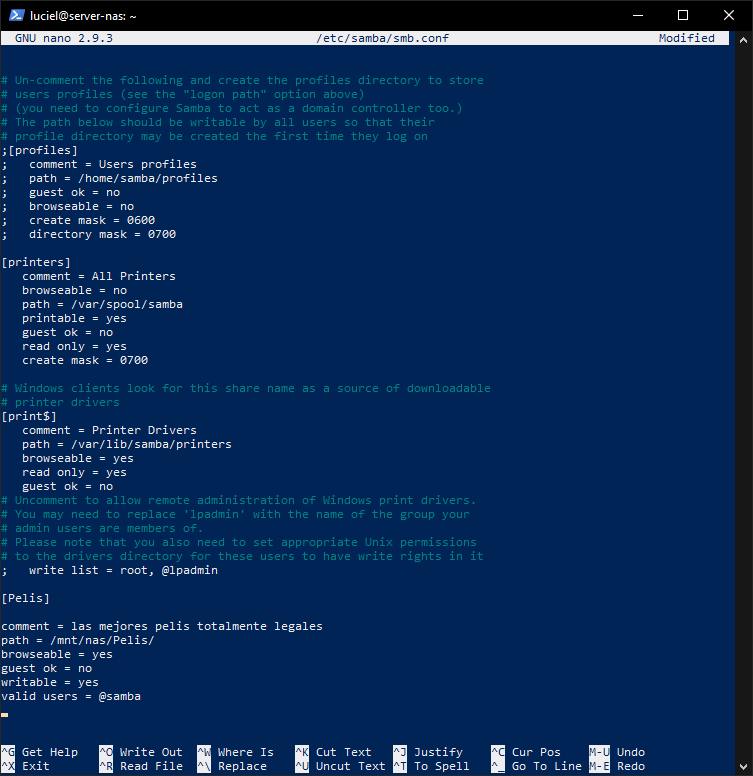
[X] -> Nombre con el que saldrá en red.
comment -> una pequeña descripción
path -> el directorio en el NAS
browseable -> encontrable en red?
guest ok -> hacen falta credenciales?
writable -> se puede modificar?
valid users -> grupos o usuarios con acceso
Para Debian o derivados (Ubuntu, Mint, etc):
"sudo apt install cifs-utils"
Para CentOS/RHEL:
"sudo dnf install cifs-utils" (o "yum" en vez de "dnf").
"sudo mkdir /mnt/nas && sudo mkdir /mnt/nas/Pelis && sudo mkdir /mnt/nas/Series && sudo mkdir /mnt/nas/Fotos && sudo mkdir /mnt/nas/Musica"
"sudo mount -t cifs -o username=luciel //192.168.120.200/Pelis /mnt/nas/Pelis"
Te pedirá usuario y contraseña por cada comando.
"sudo nano /etc/fstab"
"//192.168.120.200/Pelis /mnt/nas/Pelis cifs x-systemd.automount,_netdev,credentials=/etc/samba-credential.conf,uid=1000,gid=1000,x-gvfs-show 0 0"
ctrl+x
y
Intro
Abrimos otro archivo:
"sudo nano /etc/samba-credential.conf"
Agregamos las credenciales (cambia luciel y xxxxx acordemente):
username=luciel
password=xxxxxxxxx
domain=WORKGROUP
ctrl+x
y
Intro
nos aseguramos de los permisos con el siguiente comando:
"sudo chmod 600 /etc/samba-credential.conf"
¿Quieres poder acceder a tu NAS desde fuera de casa? Tienes tutorial aquí -> bit.ly/2L0UQ4F