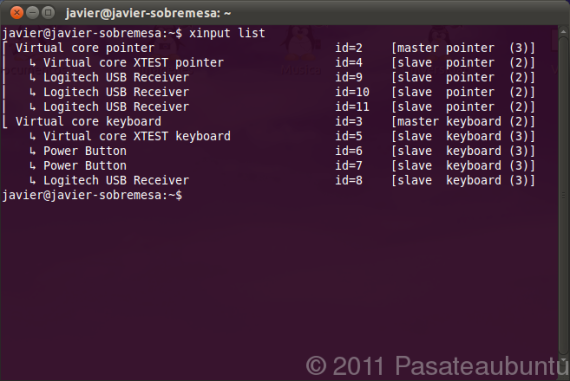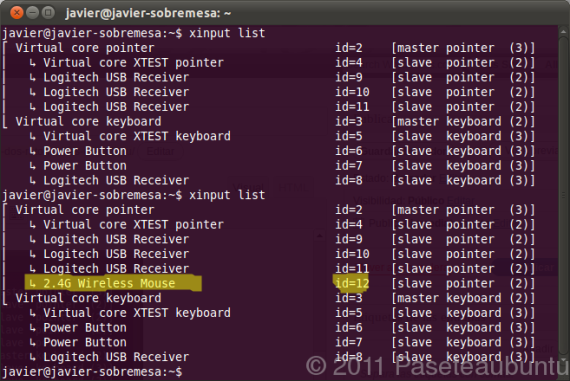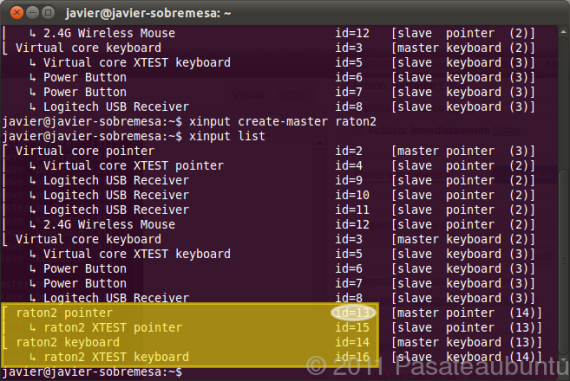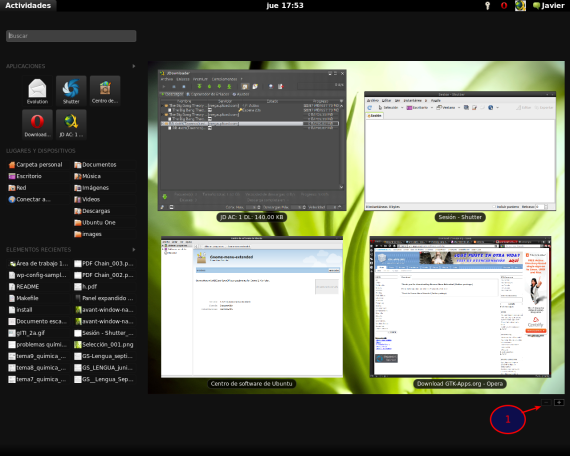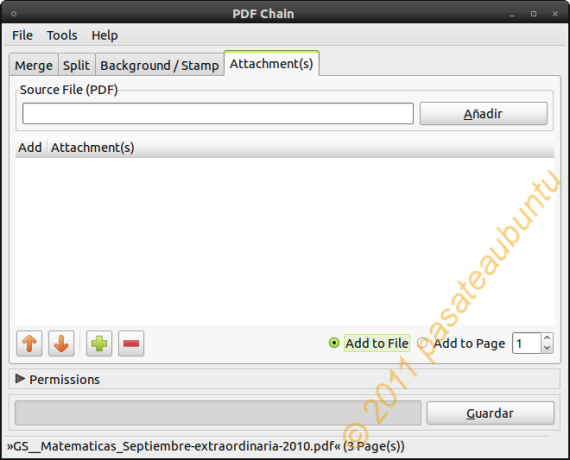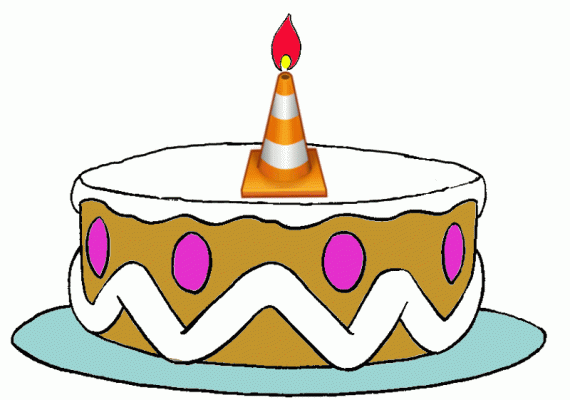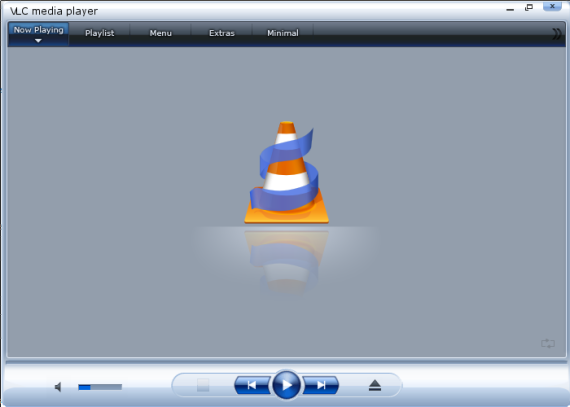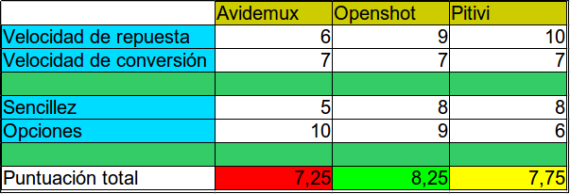¿Podríamos usar dos ratones diferentes en el mismo ordenador?,si usted usa Windows la respuesta es no. Pero los usuarios de Linux tenemos otro motivo más para no dejar nunca nuestro S.O.
Para empezar, con un único ratón insertado, abrimos la terminal, dirigiéndonos a aplicaciones; accesorios; terminal, si usamos Gnome 2 o escribiendo terminal en el buscador de Unity si usamos Ubuntu 11.04 con este escritorio.
Una vez abierta la terminal debemos introducir lo siguiente:
– xinput list
Nos aparecerá algo parecido a esto:
Ahora insertamos el segundo ratón y volvemos a escribir:
– xinput list
Esta vez nos devuelve una línea más:
Una vez hecho esto creamos un controlador maestro nuevo para este ratón;
– xinput create-master (nombre que quieras ponerle al controlador)
Por ejemplo:
– xinput create-master raton2
Este comando no devolverá nada pero si volvemos a hacer «xinput list» nos aparece lo siguiente:
Ahora debemos asociar el nuevo controlador a el ratón introducido para ello escribiremos:
– xinput reattach (id del ratón) (id del controlador)
En mi caso:
– xinput reattach 12 13
De esta manera tenemos ya dos ratones en nuestro ordenador.
Para dejar las cosas como estaban sólo hay que asociar de nuevo el nuevo ratón al virtual core pointer, y depués borrar el controlador maestro creado, para ello hacemos:
– xinput reattach (Id del ratón) (Id del virtual core pointer)
– xinput remove-master (Id del controlador creado)
En mi caso
– xinput reattach 12 2
– xinput remove-master 13
De esta manera conseguimos dos ratones en nuestro ordenador.
Para cualquier duda no duden en preguntar.