Mattel iXL Learning System Instruction Sheet
Add to my manuals
30 Pages
Mattel iXL Learning System is a versatile educational device that offers a wide range of interactive activities and customizable features to enhance learning and creativity.
With its large touch screen and stylus, iXL makes it easy for children to interact with educational games, digital books, music, and art tools. It also features a built-in camera and microphone, allowing kids to take pictures, record their voices, and create personalized content.
iXL's extensive library of software titles, sold separately, provides a vast selection of educational and entertainment options tailored to different ages and learning styles. These titles cover subjects like math, reading, science, art, and music, making iXL a well-rounded learning companion for children.
advertisement
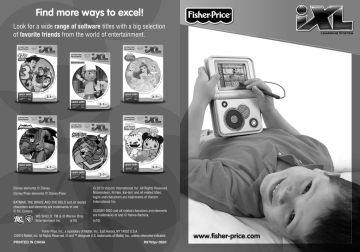
Find more ways to excel!
Look for a wide range of software titles with a big selection of favorite friends from the world of entertainment.
1
Disney elements © Disney
Disney/Pixar elements © Disney/Pixar
BATMAN: THE BRAVE AND THE BOLD and all related characters and elements are trademarks of and
© DC Comics.
WB SHIELD: TM & © Warner Bros.
Entertainment Inc. (s10)
© 2010 Viacom International Inc. All Rights Reserved.
Nickelodeon, Ni Hao, Kai-lan! and all related titles, logos and characters are trademarks of Viacom
International Inc.
SCOOBY-DOO and all related characters and elements are trademarks of and © Hanna-Barbera.
(s10)
Fisher Price, Inc., a subsidiary of Mattel, Inc., East Aurora, NY 14052 U.S.A.
©2010 Mattel, Inc. All Rights Reserved. ® and ™ designate U.S. trademarks of Mattel, Inc., unless otherwise indicated.
PRINTED IN CHINA R9703pr-0920
www.fi sher-price.com
2
2
iXL ™ Learning System
Quick Start
1. Install batteries in iXL (see page 6).
2. Open iXL and press the power button.
3. Touch a gray bar (profile) on the login screen. To create a custom profile, see page 45.
4. Calibrate the touch screen with the stylus. See page 50.
5. From the Home screen, choose an activity.
Digital Reader - Listen to a story read aloud and then play an activity! See page 11.
Game Player - Play a game that makes learning to count fun!
See page 15.
Notepad - Practice writing letters, numbers and words! See page 17.
Art Studio - Create artwork with backgrounds and drawing tools.
See page 19.
MP3 Player - Listen to a song sampler. See page 24.
Photo Viewer - Watch a preloaded picture slideshow that you can draw on! See page 26.
6. Install iXL Computer Software and connect iXL to your computer to load your own music and photos, additional software titles (sold separately) or manage your music playlists and photos. See page 30.
Digital Reader
iXL
™
Handheld Device
iXL ™ Learning System
Game
Player
Notepad
Photo Viewer
Art Studio
MP3 Player headphones not included
3
iXL ™ Learning System
USB Cable
(USB cable is not a toy) iXL™ Computer Software CD-ROM
(CD-ROM is not a toy)
Consumer Information
• Please keep this owner’s manual for future reference, as it contains important information.
• Requires four “AA” (LR6) alkaline batteries (not included) for operation.
• Adult assembly is required for battery installation, software installation, content management and hook up to your computer.
• Tool required for optional SD card installation: Phillips screwdriver (SD card and screwdriver are not included).
• Use only the attached stylus on the touch screen. Never use any other object, such as regular pens or pencils, on the touch screen. Markings from regular pens and pencils cannot be removed and will damage the touch screen.
• Exposure to prolonged periods of cold temperatures can affect images on the touch screen. This is a temporary condition and will change once the touch screen returns to a normal temperature.
• For proper use of this toy, we recommend your computer meet minimum system requirements, including an Internet connection.
Minimum System Requirements
Operating System ................ Microsoft ® Windows XP, Windows Vista™ or
Windows 7
Macintosh OS X v10.4 or higher
Processor .............................1.2GHz
Memory ...............................256 MB RAM
Hard Drive ............................150 MB available
Video Resolution ..................800x600 32-bit color DirectX9.0c compatible
Sound ..................................16-bit DirectX compatible
CD or DVD drive
USB port ..............................1.1
Note: Internet connection is required.
4
Note: Product features and decorations may be different from photos included in this manual.
5
1,5V x 4
“AA” (LR6)
• Using a coin, turn the battery compartment fastener on the side of iXL™ to unlock .
• Slide the battery compartment door to remove it.
• Insert four “AA” (LR6) alkaline batteries.
Hint: We recommend using alkaline batteries for longer battery life.
• Fit the tabs on the underside of the battery compartment door into the grooved tabs on iXL.
• Slide the battery compartment door to close.
• Using a coin, turn the fastener to lock .
6
NOTE: When you see the low battery indicator for an adult to change the batteries!
on the screen, it’s time iXL ™ Features
Power Button Light
Sensor
Stylus
Home
Button
Volume
Buttons
Action
Button
Stylus
Storage
Headphone Jack USB Port
Touch Screen
• Press the Power Button (with iXL open) to turn power ON.
• The Light Sensor automatically dims the backlight on the screen when used in a dark room (if the automatic backlight feature is turned ON see page 35).
• Use only the Stylus on the Touch Screen to make selections. Store the stylus on the side of iXL when not in use.
• To load your own photos, music or additional software titles (sold separately) manage content on or customize iXL, slide the door open to access the USB
Port . Insert the USB cable (included) to connect iXL to your computer.
• For private listening, insert a headphone pin (headphones sold separately) into the Headphone Jack . Make sure the headphones used are equipped with a 3,5 mm pin.
• Press the Action Button in some activities to make choices.
• Press the Volume Buttons to increase or decrease the volume.
• Press the Home Button to return to the Home screen in any activity.
• To conserve battery life, the iXL touch screen dims 1½ minutes after the last input and completely turns OFF after 3 minutes.
7
Getting Started
Power Button
Getting Started
• Open iXL™ and press the power button .
Hint: Make sure iXL is completely open before pressing the power button.
• From the Home screen, touch background design.
Home Screen
with the stylus to change the screen
8
Login Screen
• Use the stylus to touch a gray bar (profile) on the login screen.
Hint: You can create up to five custom profiles on iXL using the enclosed computer software. For more information, go to page 45.
• Touch a background design with the stylus, and then touch .
9
Home Screen
Art Studio
Game Player
Notepad
Photo Viewer
MP3 Player
Home Screen
• Choose an activity. Touch an activity on the screen with the stylus.
Digital Reader
Readto-Me
Mode
Home Screen Digital Reader Screen
• Touch on the Home screen with the stylus to read stories.
• From the Digital Reader screen, touch Read-to-Me or Play mode with the stylus.
Play
Mode
Software
Select*
10
• Touch or at the bottom of the Home screen (or any opening activity screen) with the stylus to select a different software title.
*To use this feature, you must purchase, install and load additional software titles (sold separately) to iXL™. For more information, go to page 30.
• In Read-to-Me mode, listen to the narrator read the entire story.
Hint: Press the Action Button on iXL™ to pause the story. Press it again to resume the story.
11
Digital Reader Digital Reader
Repeat Page
• In Play mode, listen to the page read.
• Touch to repeat the page.
Hint: Press the Action Button on iXL™ to pause the story. Press it again to resume the story.
• Touch the highlighted key words on the page with the stylus to learn more.
Game
Animal Prize
12
Turn Page
• Explore the page by touching objects with the stylus.
• Touch the bottom corners on the screen with the stylus to turn the page.
• After the story, play a comprehension activity.
Hint: In Play mode, you will need to turn the page at the end of the story to play this activity.
• Use the stylus to choose an animal, game and prize. Touch the arrows on the screen with the stylus to scroll through choices. When you’re finished, touch .
13
Digital Reader Game Player
14
Exit Repeat Create
• Listen to the newspaper story!
• Touch with the stylus to Repeat the headline story.
• Touch with the stylus to Create a new headline story, or touch to Exit this activity and return to the Home screen.
Hint: You can also press the Home Button on iXL™ at any time to exit this activity and return to the Home screen.
Home Screen Game Player Screen
•
•
Touch on the Home screen with the stylus to play a game.
From the Game Player screen, touch with the stylus to begin the game.
• Help the monkey collect bananas and count them in order.
• Touch the top, sides or bottom of on the screen with the stylus to move the monkey left, right, up or down!
15
Game Player
Ladder
Elevator
• Climb up and down the ladders or get on the elevator to collect more bananas!
• Watch out for the gorilla and mosquitoes. Touch the monkey with the stylus to throw bananas and get them out of your way.
Notepad
Upper Case
Letters
Lower Case
Letters
Numbers
Spelling
Eraser
Home Screen Notepad Screen
• Touch on the Home screen with the stylus to practice writing letters, numbers and words.
• Choose a writing activity from the Notepad screen.
16
• When you collect all 10 bananas, listen and count them again!
• In Level 2, count backwards; in Level 3, count by 2’s. Watch for more obstacles in these levels!
• Press the Home Button
Home screen.
on iXL™ to exit this activity and return to the
• Touch a letter (or number or word) on the top of the screen with the stylus and watch it drawn on screen.
• Touch or at the top of the screen with the stylus to scroll through more choices (letters, numbers or words).
17
Notepad
• Use the stylus to trace on the screen.
Art Studio
Toolbar
Art Studio Screen
Home Screen
• Touch the on the Home Screen with the stylus to create artwork.
• Use the stylus to draw on the picture or touch any tool on the toolbar.
18
• Touch on the screen with the stylus to clear the screen.
Hint: You can also press the Action Button on iXL™ to clear the screen.
• Press the Home Button
Home screen.
on iXL to exit this activity and return to the
Backgrounds
• Touch on the toolbar with the stylus to choose a background to draw on.
• First, touch or with the stylus to scroll through background choices.
When you find one that you like, touch the background with the stylus.
19
Art Studio Art Studio
Styles
• Touch on the toolbar with the stylus to choose a pencil, paint brush, paint bucket or spray paint. Touch your choice with the stylus to draw or paint.
• Using the stylus on the screen, draw or paint on the background.
20
Color Palette
• Touch on the toolbar with the stylus to choose a color from the color palette. Touch or on the screen with the stylus for more colors. When you find a color that you like, touch it with the stylus.
Stampers
• Touch on the toolbar with the stylus to choose stampers for your picture.
• Touch or on the screen with the stylus for more stampers.
• When you find a stamper that you like, touch it with the stylus.
21
Art Studio Art Studio
22
• Touch the screen with the stylus to place stamp in your picture.
Erase Last Addition Erase All
Eraser
• Touch
Erase
on the toolbar with the stylus if you’d like to erase.
Hint: You can also press the Action Button on iXL™ to erase all.
Music
• Touch
• Touch or to scroll through song choices. Touch , or to turn the music ON or OFF.
•
on the toolbar with the stylus to listen to music while you draw!
Press the Home Button
Home screen.
on iXL to exit this activity and return to the
23
MP3 Player MP3 Player
• Touch
Home Screen
• Touch
24
• Touch the numbers at the top of the screen with the stylus to choose any of five, preloaded songs.
• Touch or at the top of the screen with the stylus to view more songs; touch or at the bottom of the screen to change backgrounds.
Note: To use the scrolling feature, you need to load your own music or additional software titles (sold separately). For more information, go to page
30.
•
•
Touch on the screen with the stylus to play the music.
Press the Home Button
Home screen.
on iXL™ to exit this activity and return to the
25
Photo Viewer Photo Viewer
Picture Slideshow
Home Screen
• Touch on the Home screen with the stylus to view a pre-loaded picture slideshow.
Hint: If you would like to load your own pictures, go to page 30 for more information.
Styles
• Touch on the toolbar with the stylus to choose a pencil, paint brush or spray paint to draw or paint. Touch your choice with the stylus.
26
Toolbar
• If you’d like to draw on a picture, touch the screen with the stylus to see the toolbar.
Hint: You can also press the Action Button on iXL™ to use the toolbar.
• Touch or to scroll through pictures. To choose a picture, touch the screen with the stylus.
Color Palette
• Touch on the toolbar with the stylus to choose a color from the color palette.
• Touch or on the screen with the stylus for more colors. When you find a color that you’d like to use, touch it with the stylus.
27
Photo Viewer Photo Viewer
28
Stampers
• Touch on the toolbar with the stylus to choose a stamper for the picture.
• Touch or for more stampers. When you find a stamper you’d like to use, touch it with the stylus.
Erase Last Addition Erase All
Eraser
Music
• Touch on the toolbar with the stylus to listen to music while watching the slideshow.
•
•
Touch
Touch
or with the stylus to scroll through song choices.
or with the stylus to turn the music ON or OFF.
Erase
• Touch on the toolbar with the stylus to choose how to erase what you have added to your picture. Touch your choice with the stylus to make a selection.
Hint: The eraser in this activity only erases what has been added to the picture and does not erase the original picture.
• Touch on the toolbar with the stylus to exit the toolbar and return to the slideshow.
Hint: You can also press the Action Button on iXL™ to exit the toolbar.
• All of the art you’ve added to your picture is automatically saved.
• Press the Home Button
Home screen.
on iXL to exit this activity and return to the
29
30
• • If y ou w ou l ld l l i ike to lo
• If h l i l l using has Administrator privileges. You will need Administrator privileges to install this software.
PC Users
• Insert the enclosed CD into the CD-ROM or DVD drive of your computer.
• The software installer launches automatically. Follow the on-screen instructions to complete installation.
Note: You need to install all components to use this software.
• If installation of the software does not launch automatically, go to the
“Start” menu, click on “Run” and type “D:\setup”.
Mac Users
Note: The CD is used for PC software installation only. Please visit http://www.fisher-price.com/ixl/software/macintosh to download a Macintosh compatible version.
Connecting iXL ™
• After installing iXL Computer Software, you will need to connect iXL to your computer, using the included USB cable to load and manage content.
Small End of
USB Cable
USB Port
• Slide the USB door open on iXL to access the USB port.
• Insert the smaller end of the USB cable into the USB port on iXL.
USB Port
Large End of
USB Cable
WARNING
To prevent strangulation, keep computer cables away from children.
• Insert the larger end of the USB cable into the USB port your computer.
on
31
32
C ™
Power Button
• Open iXL and press the power button symbol on the screen.
.
Computer Software
Welcome Tab
User’s Guide
Consumer
Relations
Activities
Settings
& System
Information
• To launch iXL™ Computer Software, double-click on the on your computer desktop.
• Click on the Welcome tab to get started.
- Click on the User’s Guide link for interactive use instructions and frequently asked questions about iXL TM Learning System.
- Click on the Consumer Relations Answer Center link to go directly to
Fisher-Price ® Consumer Relations.
- Click on the Play & Learn Family Activities link for fun activities you can do with your child.
- Click on the Printable Activities link for activity sheets you can print for your child.
- Click on the Settings & System Information link for system information and settings updates.
33
Settings and System Information
Activity
Sheet
Buttons
• Click on the buttons at the top of the screen to scroll through activity sheet choices.
Exit Button
Activity Sheet
Print Button
• Software Update – Click on to turn automatic software updates ON or OFF.
To receive updated software, we recommend selecting ON.
• System Information – Click on the button to view information about your computer system and the software titles (each sold separately) you have installed.
• Firmware Repair – Click on the button if you need to repair the iXL™ firmware. If you unsure of the status of the firmware, contact Fisher-Price ®
Consumer Relations at 1-888-892-6123.
• Automatic Backlight – Use this feature to conserve batteries! Click on a button to turn iXL’s automatic backlight (light sensor) ON (recommended) or OFF.
• Click on to exit Settings & System Information.
34
• First, click on the activity sheet you would like to print. Then, click on in the pop-up window.
• Click on to exit Printable Activities.
35
My Library
My Library Tab
My Library Pictures
Pictures Tab
Import
Pictures
Link
36
• Click on the My Library tab to transfer your own pictures, music or other software titles (sold separately) to iXL™, manage iXL content. You can also check how much memory is available on iXL.
Note: iXL must be connected to your computer, turned on and open to use this feature.
• On the My Library side of the screen, click on the Pictures tab to transfer your own pictures from your computer to iXL™.
• Click on the Import Pictures from Computer link.
Open Button
• Locate the picture you would like to transfer from your computer. Make sure the file format of the pictures is JPG (or JPEG). First, click on the picture.
Hint: To select multiple pictures at the same time, press and hold the Ctrl button on your computer keyboard while clicking on the pictures.
• Then, click on .
37
My Library Pictures
Transfer
Pictures
Check Box
Rotate
Buttons
• To rotate pictures before transferring them to iXL™, first click on the check box next to the picture.
• Then, click on the rotate buttons or on the bottom left of the screen.
• Click on the Transfer Pictures button to move the pictures onto the
My Handheld side of the screen and iXL™.
Hint: If you’d like the pictures in your slideshow in a particular order, be sure to transfer pictures in that order.
38
Select All Link
Check Box
• Once loaded to the My Library side of the screen, click on the check box next to each picture you would like to transfer to iXL.
Hint: You can also click on the Select All link to transfer all the pictures from the My Library side to the My Handheld side of the screen.
Memory
Gauge
Remove
Button
• To remove pictures from iXL, first click on the check box next to the picture on the My Handheld side of the screen. Then, click on . You can also use this process to remove pictures from the My Library side of the screen.
Hint: If you’d like to check how much memory is available on iXL, look at the memory gauge on the My Handheld side of the screen.
39
My Library Music
Import
Music Link
Select
All Link
Check Box
• On the My Library side of the screen, click on the Music tab to transfer your own music from your computer to iXL™.
• Click on the Import Music from Computer link.
• Once loaded to the My Library side of the screen, click on the check box next to each song you would like to transfer to iXL™.
Hint: You can also click on the Select All link to transfer all the music files from the My Library side to the My Handheld side of the screen.
Transfer
Music
Open Button
40
• Locate the music files you would like to transfer from your computer.
First, click on the music file. Make sure the file format of the music file is
MP3 or WMA.
Hint: To select multiple songs at the same time, press and hold the Ctrl button on your computer keyboard while clicking on the files.
• Then, click on the Open button.
• Click on the Transfer Music button to move the music files onto the My
Handheld side of the screen and onto iXL.
41
42
My Library Software Titles
Software Tab
Memory
Gauge
Remove
Button
• To remove songs from iXL™, first click on the music file on the My
Handheld side of the screen. Then, click on . You can also use this process to remove songs from the My Library side of the screen.
Hint: If you’d like to check how much memory is available on iXL, look at the memory gauge on the My Handheld side of the screen.
• On the My Library side of the screen, click on the Software tab to transfer
iXL™ software titles (sold separately) to iXL.
• First, you must purchase and install iXL software title(s) onto your computer.
Check Box
• Click on the check box next (on the My Library side of the screen) to the iXL software title (or only the desired activities) you would like to transfer to iXL.
Hint: If you use the check box next to the main title, you will transfer
everything included with the selected title. To customize the content on iXL, click only on selected activities.
43
Blank Profile
My Library Customize
Transfer
Software
• Click on the Transfer Software button to move the iXL™ software title or selected activities onto the My Handheld side of the screen and onto iXL.
• Create a custom profile so that your child will see his or her picture and name in the Digital Reader activity story and the login screen.
Note: iXL™ must be connected to your computer, open and with power ON to use this feature.
• To create a new profile, click on a blank profile .
44
Memory
Gauge
Remove
Button
• To remove an iXL software title (or activity) from iXL, first click on the check box next to the software title (or activity) on the My Handheld side of the screen. Then, click on . You can also use this process to remove a software title from the My Library side of the screen.
Hint: If you’d like to check how much memory is available on iXL, look at the memory gauge on the My Handheld side of the screen.
Name Field
Import
Picture Link
Rotate
Buttons
• Type your child’s name in the Name field.
• To add a picture to the profile, click on the Import Picture from Computer link.
C or to rotate the picture.
45
My Library Customize
• Click on the drop-down menus to choose answers to questions about your child.
Drop-down
Menus
Existing
Profile
Remove
Button
Transfer
Profile
• Click on an existing profile to edit any details. After making changes, click on the Transfer Profile button to save the changes and move it to iXL™.
• To remove a profile from iXL, first click on the profile. Then, click on .
46
Transfer
Profile
• Click on the Transfer Profile button to move the custom profile to iXL™.
• Repeat these steps to create more profiles. You can create up to five!
47
48
S
(Optional–SD Card Sold Separately)
• To increase memory, y ou can install a secure digital (SD or SDHC) memory
SD Card Door
Reset
Note: If this product begins to operate erratically, you may need to reset the electronics.
• Locate the SD card door labeled on the back of iXL.
• Loosen the screw in the door with a Phillips screwdriver. Lift the SD card door.
• Slide an unlocked SD card into the slot in iXL.
• Replace the SD card door and tighten the screw. Do not over-tighten the screw.
Notes:
- Maximum SD card size is 16GB.
- Once you install an SD card in iXL, we do not recommend removing it to use in other products.
- Any files previously saved on your SD card will be erased when you insert it in iXL. Save the files on the SD card to your computer (or other device) before using it in iXL, or use a new SD card.
- You cannot save your own photos, music files or additional software titles directly to the SD card and use in iXL. Use the included computer software to load your own music, photos or additional software titles (sold separately) to iXL. For more information, please go to page 30.
Reset Hole
• Insert a pointed object into the Reset Hole on the back of iXL™.
• Press the iXL power button OFF; press again to turn ON.
49
Calibration
• • During normal use do not align. When this happens, you must calibrate the stylus.
Calibration Hole
• To calibrate the stylus to the touch screen, insert the tip of the stylus into the Calibration Hole on the back of iXL™.
Software Uninstall
• • Click on the following
- “Start” menu on your computer taskbar
- “Programs”
- “Fisher-Price”
- “iXL”
- “Uninstall iXL”
Mac Users
Complete the following steps (in order):
-Double-click on “Macintosh HD”
-Open the “Applications” folder
-Click on the “iXL” icon
-Drag the “iXL” icon to the trash
-Empty the trash
50
• Follow the instructions on the screen and touch each mark with the stylus.
Press any button when you are finished to exit the calibration screen.
51
52
Battery Safety Information
In exceptional circumstances, batteries may leak fluids that can cause a chemical burn injury or ruin your toy. To avoid battery leakage:
• Do not mix old and new batteries or batteries of different types: alkaline, standard (carbon-zinc) or rechargeable (nickel-cadmium).
• Insert batteries as indicated inside the battery compartment.
batteries from the toy. Dispose of batteries safely. Do not dispose of the product in a fire. The batteries inside may explode or leak.
• Never short-circuit the battery terminals.
• Use only batteries of the same or equivalent type, as recommended.
• Do not charge non-rechargeable batteries.
• Remove rechargeable batteries from the toy before charging.
• If removable, rechargeable batteries are used, they are only to be charged under adult supervision.
iXL ™ Troubleshooting
Problem
Touch screen does not respond to the stylus
Solution
Battery power may be low. Replace the batteries in iXL with four, new “AA”
(LR6) alkaline batteries.
A red line appears on the touch screen in the Art Studio and/or
Photo Viewer
The colors on the touch screen changed
Calibrate the touch screen and the stylus. See page 50.
This red line indicates iXL has run out of memory. Install a memory card (SD or SDHD card sold separately) and remove content from iXL (using iXL ™
Computer Software).
iXL power will not turn ON
Exposure to prolonged periods of cold temperatures may affect images on the touch screen. This is a temporary condition and will change once iXL returns to normal room temperature.
Battery power may be low. Replace the batteries in iXL with four, new
“AA” (LR6) alkaline batteries.
If you are using an SD card (sold separately), make sure it is unlocked and properly installed in iXL .
Power will not turn ON if iXL is partially open. Make sure iXL is completely open.
Load only JPEG (JPG) picture files to iXL.
Loaded pictures do not appear in picture slideshow
Loaded music does not play
iXL has intermittent sound and/or video
iXL only plays MP3 or WMA formatted files.
Battery power may be low. Replace the batteries in iXL with four, new “AA”
(LR6) alkaline batteries.
iXL does not recognize the installed SD card
(sold separately)
Check to make sure the SD card is unlocked and properly installed in iXL.
Touch screen is dim
Touch screen turns off
You may need to reformat the SD card. Connect iXL to your computer and turn the power on. On your computer, go to the Start Menu, and select My Computer.
Right-click on the SD card icon, select Format and click the Start button.
Touch screen dims after approximately 1½ minutes of non-use. Simply touch the screen with the stylus.
Touch screen automatically turns off after 3 minutes of non-use. Press the power button on iXL to turn back ON.
53
54
Software Troubleshooting
Problem
There is not enough memory on iXL™ to transfer content
(software titles, pictures or music)
My computer does not recognize iXL
Custom profile does not appear on login screen
Solution
Turn iXL power OFF and disconnect it from your computer. Install a memory card (SD or SDHD card sold separately).
Connect iXL to your computer and use iXL Computer Software to remove items from iXL.
Make sure the iXL™ Computer Software is installed on your computer.
Make sure iXL is connected to your computer, opened and power is ON.
iXL battery power may be low. Replace the batteries with four, new “AA” (LR6)
alkaline batteries.
Unplug the USB cable from the USB port on your computer and re-insert it in another USB port.
Connect iXL to your computer and launch iXL computer software. Check to be sure the custom profile exists. If not, try transferring it again.
Custom profile was over-written (deleted). Recreate the custom profile in iXL computer software and transfer it to iXL (see pages 45-47).
Make sure the Name field is filled in on the custom profile screen in computer software. Transfer the profile again to iXL.
Software Troubleshooting
Problem
Content (software titles, music and/ or pictures) will not transfer to iXL™
Solution
iXL power is off/not connected to your computer. Make sure iXL is connected to your computer, opened, and with the power ON.
iXL may have run out of memory. Install a secure digital (SD or SDHC) memory card (sold separately) and transfer desired content to iXL. You can also manage the amount of content on iXL. Use iXL software to remove content (see page39,
42, 44 and 47).
iXL was disconnected from your computer before content finished transfering.
Re-connect iXL to your computer and transfer the files again. Make sure the transfer process is complete before disconnecting iXL.
Use ONLY iXL computer software to transfer content to iXL.
iXL battery power may be low. Replace the batteries with four, new “AA” (LR6)
alkaline batteries.
Unplug the USB cable from the USB port on your computer and reinsert it in another USB port. Transfer content.
You cannot save photos, music files or additional software titles directly to an SD card and use in iXL. Only use the included iXL™Computer Software to transfer content to iXL.
55
Consumer Information
NOTICE ABOUT EPILEPSY AND SEIZURES
PLEASE READ THIS NOTICE BEFORE YOU OR YOUR CHILD USE ANY VIDEO/
COMPUTER GAME.
A very small portion of the population has a condition, which causes a momentary loss of consciousness when viewing certain kinds of flashing lights or patterns that are commonly present in our daily environment.
This condition may cause seizures while watching some kinds of television pictures or playing certain video/ computer games. Players who have not had any previous seizures may nonetheless have an undetected epileptic condition.
If you or anyone in your family has experienced symptoms linked to an epileptic condition (e.g. a seizure or loss of awareness), consult your physician before playing video/computer games.
We recommend that parents observe their children while they play video/ computer games. If you or your child experience any of the following symptoms such as dizziness, altered vision, eye or muscle twitching, involuntary movements, loss of awareness, disorientation or convulsions,
DISCONTINUE USE IMMEDIATELY and consult your physician. Additionally, please follow these precautions whenever playing a video/ computer game:
• Do not play if you are tired or need sleep.
• Always play in a well lit room.
• Be sure to take a 10-15 minute break every hour while playing.
56
Care
• Keep water, sand and dirt off of this toy.
• Keep this toy away from direct sunlight and excessive heat.
• Wipe this toy with a clean cloth dampened with a mild soap and water solution. Do not immerse this toy.
• This toy has no comsumer serviceable part. Please do not take this toy apart.
• Do not drop this toy on a hard surface.
• Protect the environment by not disposing of this product with household waste (2002/96/EC). Check your local authority for recycling advice and facilities (Europe only).
Consumer Information
FCC Statement (United States Only)
This equipment has been tested and found to comply with the limits for a Class B digital device, pursuant to Part 15 of the FCC Rules. These limits are designed to provide reasonable protection against harmful interference in a residential installation. This equipment generates, uses and can radiate radio frequency energy and, if not installed and used in accordance with the instructions, may cause harmful interference to radio communications. However, there is no guarantee that interference will not occur in a particular installation. If this equipment does cause harmful interference to radio or television reception, which can be determined by turning the equipment off and on, the user is encouraged to try to correct the interference by one or more of the following measures:
• Reorient or relocate the receiving antenna.
• Increase the separation between the equipment and receiver.
• Consult the dealer or an experienced radio/TV technician for help.
Note: Changes or modifications not expressly approved by the manufacturer responsible for compliance could void the user’s authority to operate the equipment.
This device complies with Part 15 of the FCC Rules. Operation is subject to the following two conditions: (1) this device may not cause harmful interference and (2) this device must accept any interference received, including interference that may cause undesired operation.
ICES-003
• This Class B digital apparatus complies with Canadian ICES-003.
• Operation is subject to the following two conditions: (1) this device ay not cause harmful interference and (2) this device must accept any interference received, including interference that may cause undesired operation.
NMB-003
• Cet appareil numérique de la classe B est conforme à la norme NMB-003 du Canada.
• L’utilisation de ce dispositif est autorisée seulement aux conditions suivantes : (1) il ne doit pas produire de brouillage et (2) l’utilisateur du dispositif doit être prêt à accepter tout brouillage radioélectrique reçu, même si ce brouillage est susceptible de compromettre le fonctionnement du dispositif.
57
58
Consumer Information
Adobe, the Adobe logo, and Flash are either registered trademarks or trademarks of Adobe
Systems Incorporated in the United States and/or other countries.
Apple is a trademark of Apple Inc., registered in the U.S. and other countries.
MPEG Layer-3 audio decoding technology licensed from Fraunhofer IIS and Thomson.
RealPlayer® is a trademark or registered trademark of Real Networks, Inc.
Windows is a registered trademark of Microsoft Corporation in the United States and other countries.
Windows Vista, Windows Media Player are either a registered trademark or trademark of
Microsoft Corporation in the United States and/or other countries.
The Linux Kernel:
The software included in this product contains the 2.6.17 version of the Linux kernel, as modified by Nuvoton Technology Corporation and Ocean Unicorn Technology Limited, which provides the operating system.
The Linux kernel is distributed in the hope that it will be useful, but WITHOUT WARRANTY; without even the implied warranty of MERCHANTABILITY or FITNESS FOR A PARTICULAR
PURPOSE. For more details, see the GNU General Public License at http://www.gnu.org/licenses/.
The Linux kernel is free software: you can redistribute it and/or modify it under the terms of the
GNU General Public License as published by the Free Software Foundation under version 2 of the GPL, or any later version.
The official site for the Linux kernel is: http://www.kernel.org/.
You may obtain the Linux kernel source code from us for a period of three years after our last shipment of this product by sending your request in writing:
Attn: Consumer Relations
636 Girard Avenue
East Aurora, NY 14052 USA
Please make sure the request includes the product name.
This offer is valid to anyone in receipt of this information.
The product page on the Mattel Consumer Relations website located at http://service.mattel.com
(the “Service Site”) also contains information regarding Mattel’s use of open source software in the product. To locate the product page, go to the Service Site, search the product name in the
“Guided Search” box, and then select the applicable product.
The remainder of the software in this product is not open source and is copyrighted to Mattel,
Inc. (“Mattel”) or its licensors with all rights reserved. All title, ownership, and intellectual property rights in and to the remainder of the software in this product remain in Mattel or its licensors.
iTunes® is a registered trademark of Apple Inc.
SD Logo is a trademark
CONSUMER ASSISTANCE
1-888-892-6123 (US & Canada)
1300 135 312 (Australia)
Fisher-Price, Inc., 636 Girard Avenue, East Aurora, NY 14052.
Hearing-impaired consumers: 1-800-382-7470.
Outside the United States:
Canada: Mattel Canada Inc., 6155 Freemont Blvd.,
Mississauga, Ontario L5R 3W2; www.service.mattel.com.
Great Britain: Mattel UK Ltd, Vanwall Business Park,
Maidenhead SL6 4UB. Helpline: 01628 500303. www.service.mattel.com/uk
Mattel Europa, B.V., Gondel 1, 1186 MJ Amstelveen, Nederland.
Australia: Mattel Australia Pty. Ltd., 658 Church Street,
Locked Bag #870, Richmond, Victoria 3121 Australia.
New Zealand: 16-18 William Pickering Drive,
Albany 1331, Auckland.
59
advertisement
* Your assessment is very important for improving the workof artificial intelligence, which forms the content of this project
Key Features
- Large touch screen for easy interaction
- Stylus for precise control and writing
- Built-in camera and microphone for capturing and creating content
- Extensive library of educational and entertainment software titles
- Customizable profiles for multiple users
- Headphone jack for private listening
- Automatic backlight adjustment for comfortable viewing in different lighting conditions
- USB connectivity for easy content management and software updates
Related manuals
Frequently Answers and Questions
How do I turn on the iXL Learning System?
How do I create a custom profile?
How do I connect the iXL Learning System to my computer?
How do I adjust the volume?
How do I conserve battery life?
advertisement